 Voice Memos
Voice Memos
Voice Memos makes it easier than ever to capture personal reminders, class lectures, and even interviews or song ideas. With iCloud, you can access the voice memos you record with your iPhone, right on your iMac.
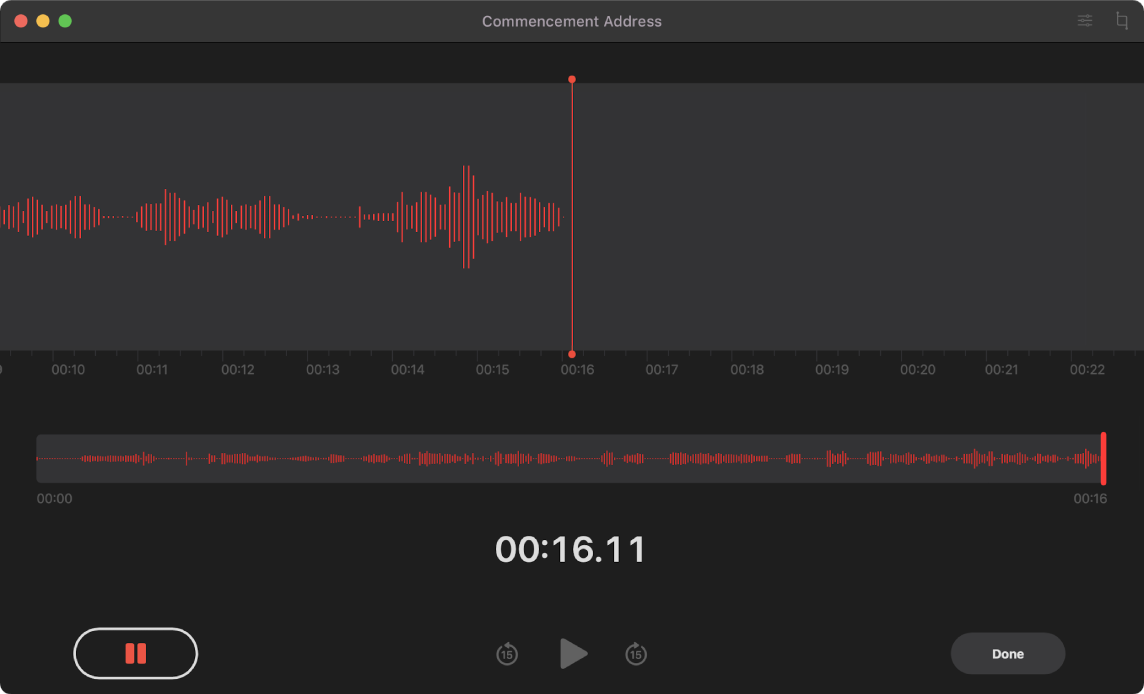
Record from your iMac. Click the Record button ![]() to start recording, then click Done to stop. You can rename a recording to make it easier to identify. Click the default name, then enter a new name. To play back your recording, click the Play button
to start recording, then click Done to stop. You can rename a recording to make it easier to identify. Click the default name, then enter a new name. To play back your recording, click the Play button ![]() .
.
Your voice memos across all your devices. Your voice memos are available on all your devices when you sign in with the same Apple ID. You can access recordings you made with your iPhone or iPad right from your Mac.
Organize with folders. Create folders to help you keep your Voice Memos organized. To add a folder, click the Sidebar button ![]() , then click the New Folder button at the bottom of the sidebar. Enter a name for the folder, then click Save. To add a recording to the folder, press and hold the Option key while you drag the recording to the folder.
, then click the New Folder button at the bottom of the sidebar. Enter a name for the folder, then click Save. To add a recording to the folder, press and hold the Option key while you drag the recording to the folder.
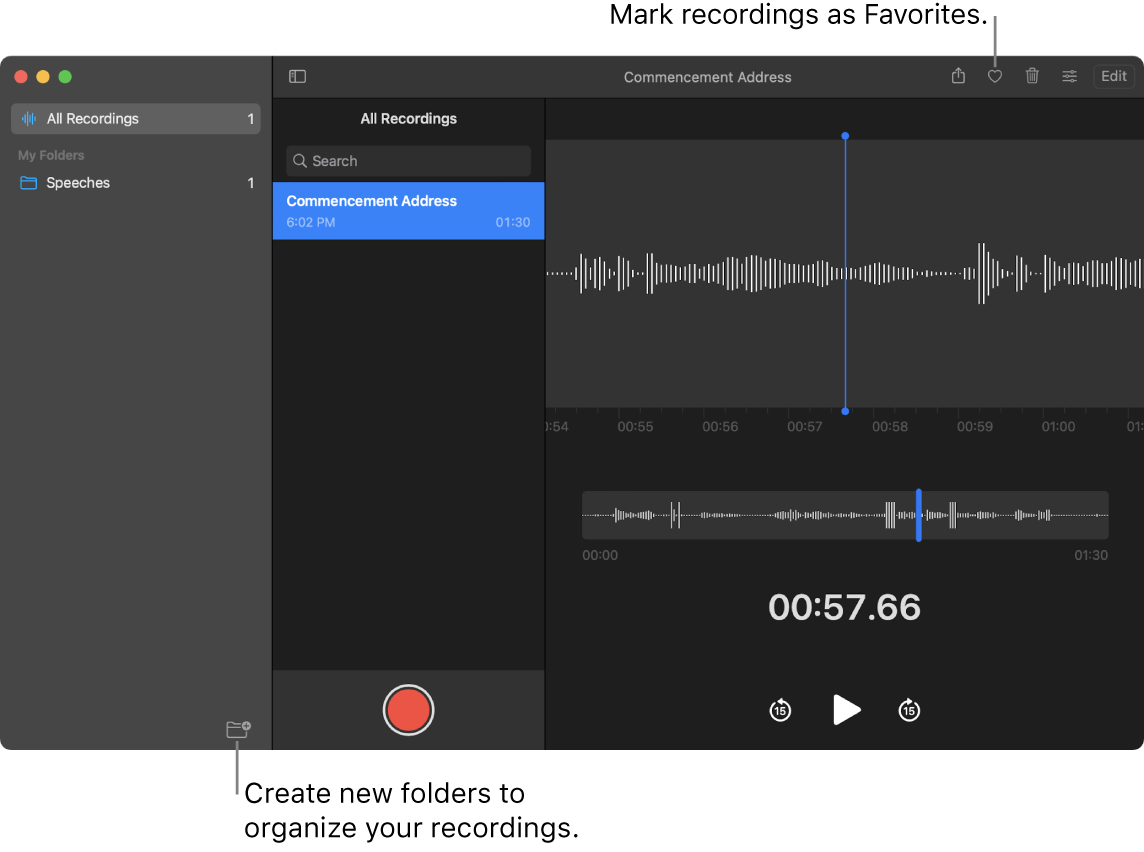
Mark a recording as a favorite. Select a recording, then click the Favorite button ![]() in the toolbar so you can quickly find the recording later. Click the Sidebar button
in the toolbar so you can quickly find the recording later. Click the Sidebar button ![]() to see all your favorites.
to see all your favorites.
Skip silence. Skip over gaps in your audio. Click the Playback Settings button at the top of the Voice Memos window and turn on Skip Silence.
Change the playback speed. Speed up or slow down your audio. Click the Playback Settings button at the top of the Voice Memos window, then drag the slider left or right.
Enhance a recording. Improve the sound quality of your Voice Memos by reducing background noise and room reverberation. Click the Playback Settings button at the top of the Voice Memos window and turn on Enhance Recording.
Learn more. See the Voice Memos User Guide.
