
Get detailed information about a disk in Disk Utility on Mac
When you select a storage device, container, or volume in the Disk Utility sidebar, information about it is displayed on the right. Click the Info button ![]() in the toolbar to get even more details about the selected item.
in the toolbar to get even more details about the selected item.
The information provided about an item depends on the type of item selected. The information can include:
Location of the disk or volume (internal or external)
Format being used
Total capacity
Amount of space available, which can include both free space and “purgeable space”—or space that macOS can free up when needed by removing files from your computer (you can’t manually remove the files that are designated purgeable, but macOS removes them as space is required)
Where the volume is mounted
Self-Monitoring Analysis and Reporting Technology (S.M.A.R.T.) status, which is the disk’s general working condition
Logical volume group disk
When you create a logical volume partition from a logical volume group using diskutil, the Available and Used report information in Disk Utility is determined by the storage space used by the logical volume partition you created. For example, if you create a logical volume partition of 400 GB from a logical volume group of 1 TB, the 400 GB storage space used to create the logical volume partition is reported in Disk Utility as Used space, and the remaining 600 GB is reported as Available space for the logical volume group. When you select the 400 GB logical volume partition, the information reported for Used, Purgeable, and Free is determined by the amount of data in the logical volume partition.
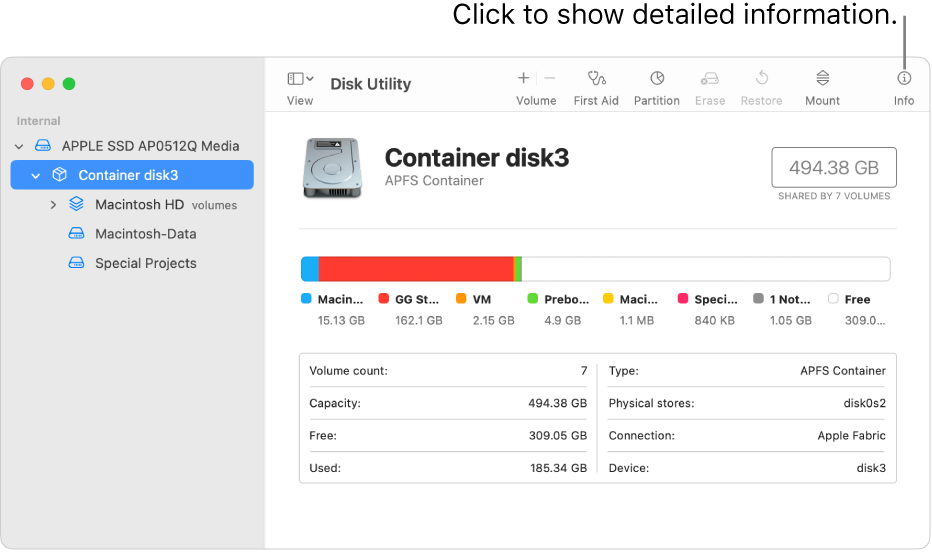
Go to the Disk Utility app
 on your Mac.
on your Mac.If Disk Utility isn’t open, click
 in the Dock, type Disk Utility in the Search field, then click
in the Dock, type Disk Utility in the Search field, then click  .
.Choose View > Show All Devices.
Select an item in the sidebar, then click the Info button
 in the toolbar.
in the toolbar.
