
Encrypt and protect a storage device with a password in Disk Utility on Mac
When you format an internal or external storage device, you can encrypt and protect it with a password. If you encrypt an internal device, you must enter a password to access the device and its information. If you encrypt an external device, you must enter the password when you connect the device to your computer.
If you encrypt an external storage device, you can’t connect it to an AirPort base station for Time Machine backups.
WARNING: To encrypt and protect the device with a password using Disk Utility, you must erase the device first.
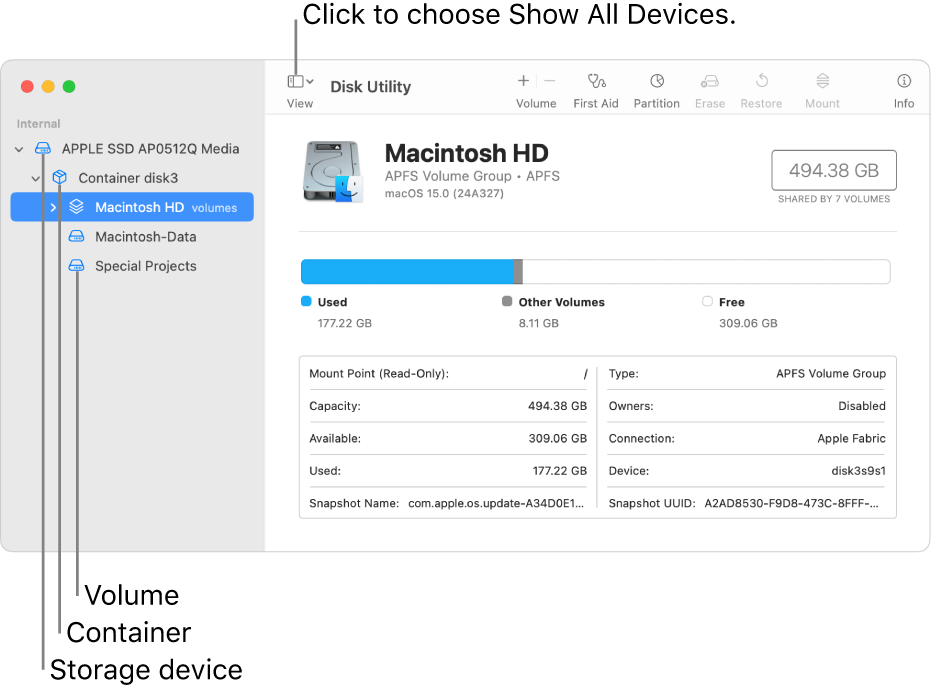
Important: If the device contains any files you want to save, copy them to another storage device or volume before erasing and encrypting a device.
Go to the Disk Utility app
 on your Mac.
on your Mac.If Disk Utility isn’t open, click
 in the Dock, type Disk Utility in the Search field, then click
in the Dock, type Disk Utility in the Search field, then click  .
.Choose View > Show All Devices.
In the sidebar, select the storage device you want to encrypt.
Click
 in the toolbar.
in the toolbar.Enter a name for the volume.
Click the Scheme pop-up menu, then choose GUID Partition Map.
Click the Format pop-up menu, then choose an encrypted file system format.
Enter and verify a password, then click Choose.
To change the password later, select the volume in the sidebar, then choose File > Change Password.
(Optional) If available, click Security Options, use the slider to choose how many times to write over the erased data, then click OK.
Secure erase options are available only for some types of storage devices. If the Security Options button is not available, you can’t use Disk Utility to perform a secure erase on the storage device.
Click Erase, then click Done.
You can encrypt your data without erasing it by turning on FileVault in Privacy & Security settings (see Protect data on your Mac with FileVault).
You can also encrypt a disk and protect it with a password without erasing it. See Protect your Mac information with encryption.
