
Ajouter et personnaliser des widgets sur Mac
Sur votre Mac, ajoutez les widgets au bureau ou au centre de notifications afin de garder un œil sur votre emploi du temps, vos appareils favoris, la météo, les unes les plus consultées et plus encore.
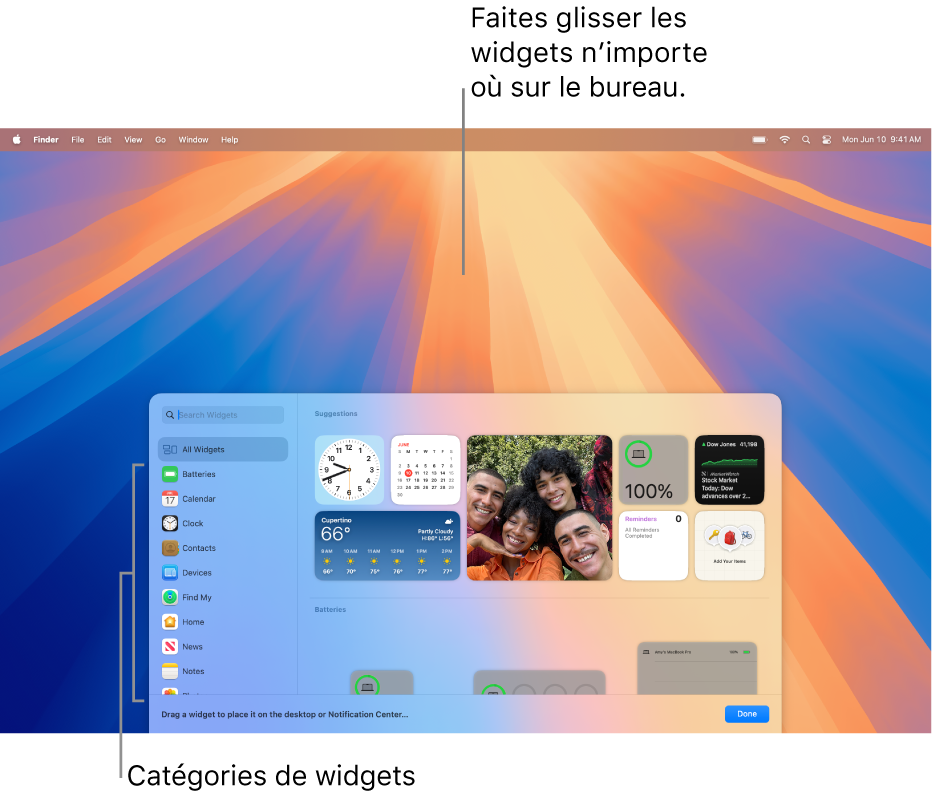
Pour ouvrir le centre de notifications, cliquez sur la date et l’heure dans la barre des menus, ou balayez de la droite vers la gauche avec deux doigts sur le trackpad. Pour le fermer, cliquez nʼimporte où sur lʼécran.
Astuce : si les widgets présents sur votre bureau sont masqués par d’autres fenêtres, cliquez sur le fond d’écran pour éloigner les fenêtres ouvertes afin que vous puissiez voir les widgets.
Si vous ne voulez pas que les fenêtres ouvertes s’éloignent lorsque vous cliquez sur le bureau, vous pouvez modifier le réglage « Cliquer sur le fond d’écran pour afficher le bureau » dans les réglages « Bureau et Dock » et choisir « Uniquement dans Stage Manager ». Une fois cette opération effectuée, lorsque vous cliquez sur le bureau, les fenêtres s’éloignent uniquement lorsque vous utilisez Stage Manager.
Ajouter des widgets au bureau
Sur votre Mac, cliquez sur le fond d’écran tout en appuyant sur la touche Contrôle, puis choisissez « Modifier les widgets ».
Recherchez un widget dans la galerie des widgets. Vous pouvez aussi cliquer sur une catégorie pour consulter les widgets disponibles.
Pour ajouter des widgets au bureau, effectuez l’une des opérations suivantes :
Placer automatiquement un widget sur le bureau : Cliquez sur le widget (ou cliquez sur le bouton Ajouter
 du widget).
du widget).Placer manuellement un widget sur le bureau : Faites glisser le widget à l’emplacement souhaité sur le bureau.
Pour modifier l’emplacement du nouveau widget, faites-le glisser ailleurs sur le bureau. Si vous ne souhaitez plus ajouter le nouveau widget, cliquez sur son bouton Supprimer
 .
.Une fois que vous avez terminé dʼajouter les widgets, cliquez sur Terminé en bas à droite de la galerie des widgets.
Ajouter des widgets au centre de notifications
Sur votre Mac, cliquez sur la date et l’heure dans la barre des menus pour ouvrir le centre de notifications.
En bas du centre de notifications, cliquez sur « Modifier les Widgets ».
Recherchez un widget dans la galerie des widgets. Vous pouvez aussi cliquer sur une catégorie pour consulter les widgets disponibles.
Pour ajouter des widgets au centre de notifications, effectuez l’une des opérations suivantes :
Faites glisser le widget dans l’angle supérieur droit du bureau.
Cliquez sur le widget (ou cliquez sur le bouton Ajouter
 du widget).
du widget).
Pour modifier l’emplacement du nouveau widget dans le centre de notifications, faites-le glisser vers le haut ou vers le bas. Si vous ne souhaitez plus ajouter le nouveau widget, cliquez sur son bouton Supprimer
 .
.Une fois que vous avez terminé dʼajouter les widgets, cliquez sur Terminé en bas à droite de la galerie des widgets.
Utiliser les widgets pour iPhone sur Mac
Pour utiliser des widgets provenant dʼapps installées sur votre iPhone, vérifiez que vous remplissez bien les conditions suivantes :
Votre iPhone exécute iOS 17 ou ultérieur.
Votre iPhone et votre Mac sont connectés au même compte Apple.
Votre iPhone se trouve à proximité de votre Mac ou est connecté au même réseau Wi-Fi que votre Mac.
Sur votre Mac, choisissez le menu Pomme

 dans la barre latérale. (Vous devrez peut-être faire défiler la page vers le bas.)
dans la barre latérale. (Vous devrez peut-être faire défiler la page vers le bas.)Accédez à Widgets, puis activez « Utiliser des widgets pour iPhone ».
Vos widgets pour iPhone sont ensuite disponibles dans la galerie des widgets pour être ajoutés au bureau ou au centre de notifications à partir de la galerie de widgets.
Lorsque vous cliquez sur un widget, si le message « Ouvrez [nom dʼapp] sur votre iPhone pour continuer », cela signifie que lʼapp nʼest pas installée sur votre Mac. Vous devez ouvrir lʼapp sur votre iPhone pour interagir avec elle. Certaines apps de tierce partie ne sont pas disponibles à la fois pour lʼiPhone et le Mac.
Personnaliser des widgets
Sur votre Mac, cliquez sur un widget en maintenant la touche Contrôle enfoncée.
Effectuez l’une des actions suivantes :
Modifier les informations affichées par le widget : Choisissez « Modifier [nom du widget] », puis modifiez les options ou cliquez sur les informations en surbrillance pour les modifier. Par exemple, dans le widget Liste de Rappels, cliquez sur la liste en surbrillance pour choisir une liste de rappels différente. Une fois que vous avez terminé, cliquez sur OK dans le widget.
Remarque : si « Modifier [nom du widget] » n’est pas disponible dans le menu contextuel, cela signifie que vous ne pouvez pas modifier ce qu’affiche le widget.
Modifier la taille du widget : Choisissez une autre taille.
Supprimer le widget : Choisissez « Supprimer le widget ».
Supprimer des widgets du bureau
Sur votre Mac, cliquez sur le fond d’écran, puis choisissez « Modifier les widgets ».
Cliquez sur le bouton Supprimer
 pour le widget que vous voulez supprimer.
pour le widget que vous voulez supprimer.
Supprimer des widgets du centre de notifications
Sur votre Mac, ouvrez « Centre de notifications ».
Effectuez l’une des actions suivantes :
Cliquez sur le widget à supprimer tout en maintenant la touche Contrôle enfoncée, puis choisissez « Supprimer le widget » dans le menu contextuel.
Placez le pointeur sur le widget que vous souhaitez supprimer, maintenez enfoncé la touche Option, puis cliquez sur
 .
.
Modifier les réglages des widgets
Sur votre Mac, choisissez le menu Pomme

 dans la barre latérale. (Vous devrez peut-être faire défiler la page vers le bas.)
dans la barre latérale. (Vous devrez peut-être faire défiler la page vers le bas.)Accédez à Widgets.
Cochez ou décochez les cases en regard de « Afficher les widgets » :
Sur le bureau : Permet d’afficher les widgets sur le bureau.
Dans Stage Manager : Permet d’afficher les widgets lorsque « Stage Manager » est activé.
Si cette option est désactivée, les éléments sur le bureau sont masqués ; cliquez sur le bureau pour afficher les éléments lorsque vous souhaitez y accéder.
Cliquez sur le menu local « Style des widgets », puis choisissez une option :
Automatique : Basculez automatiquement entre monochrome et couleurs.
Monochrome : Affichez toujours les widgets en monochrome.
En couleurs : Affichez toujours les widgets en couleurs.
Activez ou désactivez « Utiliser des widgets pour iPhone ».
