
Organiser les données multimédias et évènements dans iMovie sur Mac
Si vous décidez d’importer un métrage vidéo dans votre bibliothèque, iMovie place automatiquement les plans dans des évènements, selon la date et l’heure à laquelle celui-ci a été enregistré. Les évènements sont semblables à des dossiers contenant vos plans. Vous pouvez modifier le regroupement initial basé sur le temps et organiser les plans comme bon vous semble.
Lorsque vous sélectionnez un évènement dans la liste Bibliothèques, les plans qu’il contient s’affichent dans le navigateur.
Si la liste Bibliothèques n’est pas affichée, cliquez sur le bouton Liste des bibliothèques ![]() en haut du navigateur.
en haut du navigateur.
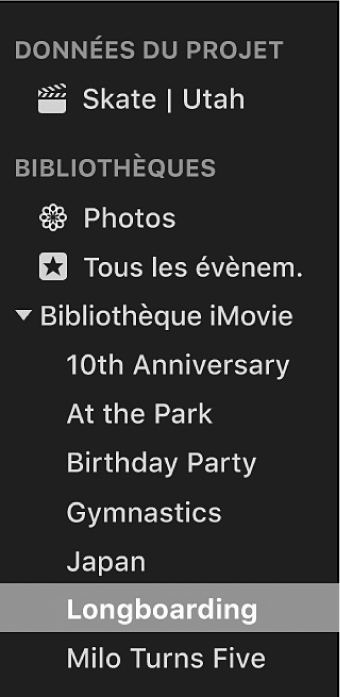
Trier les évènements de la liste Bibliothèques
Personnalisez la liste Bibliothèque pour afficher les évènements dans l’ordre de votre choix.
Dans l’app iMovie ![]() sur votre Mac, effectuez l’une des opérations suivantes :
sur votre Mac, effectuez l’une des opérations suivantes :
Trier les évènements par nom : Choisissez Présentation > Trier les évènements par > Nom.
Trier les évènements du plus récent au plus ancien : Choisissez Présentation > Trier les évènements par > Du plus au moins récent.
Lorsque vous triez les évènements par date, les évènements sont regroupés par année dans chaque bibliothèque.
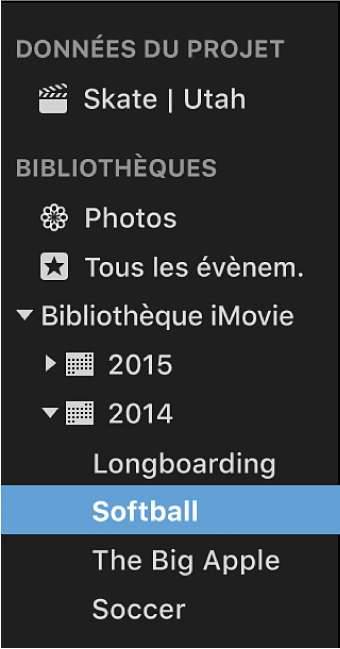
Trier les évènements du plus ancien au plus récent : Choisissez Présentation > Trier les évènements par > Du moins au plus récent.
Créer et renommer des évènements
Dans l’app iMovie
 sur votre Mac, sélectionnez la bibliothèque dans la liste Bibliothèques où vous voulez créer un évènement.
sur votre Mac, sélectionnez la bibliothèque dans la liste Bibliothèques où vous voulez créer un évènement.Choisissez Fichier > Nouvel évènement.
Le nouvel évènement apparaît dans la liste Bibliothèques et son nom est en surbrillance.
Pour le renommer, saisissez un nouveau nom.
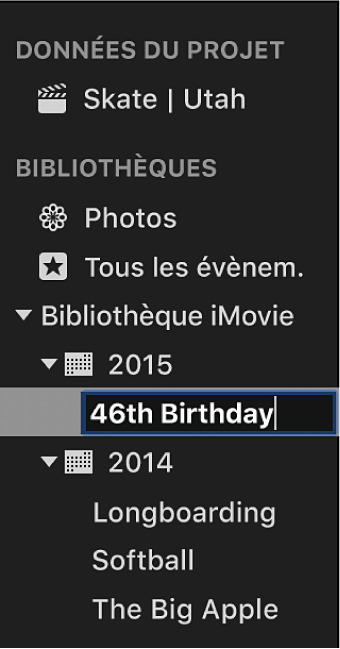
Remarque : pour renommer un évènement existant, sélectionnez-le dans la liste Bibliothèques, appuyez sur Retour et saisissez le nouveau nom.
Copier ou déplacer des plans d’un évènement à un autre
Dans l’app iMovie
 sur votre Mac, sélectionnez un évènement dans la liste Bibliothèques contenant des plans à déplacer ou copier.
sur votre Mac, sélectionnez un évènement dans la liste Bibliothèques contenant des plans à déplacer ou copier.Dans le navigateur, sélectionnez les plans à déplacer ou copier.
Astuce : pour sélectionner plusieurs plans, maintenez la touche Commande enfoncée lorsque vous cliquez sur les plans que vous souhaitez sélectionner, ou faites glisser un rectangle de sélection autour des plans.
Procédez de l’une des manières suivantes :
Déplacer des plans entre évènements : Faites glisser les plans sélectionnés d’un évènement à l’autre.
Copier des plans entre évènements : Commencez à faire glisser les plans sélectionnés d’un évènement vers un autre, appuyez sur la touche Option au cours de cette action et maintenez-la enfoncée jusqu’à destination.
Remarque : si vous faites glisser des plans à partir du navigateur tandis que votre projet est sélectionné sous Données du projet dans la barre latérale, les plans sont copiés vers l’évènement cible.

Pour déplacer ou copier des plans d’un périphérique de stockage à un autre, consultez la rubrique Utiliser plusieurs bibliothèques avec iMovie sur Mac.
Dupliquer des plans
Dupliquez un plan afin de tester des effets ou d’autres modifications sans que cela affecte la version originale.
Dans l’app iMovie
 sur votre Mac, sélectionnez l’évènement dans la liste Bibliothèques qui contient le plan à dupliquer.
sur votre Mac, sélectionnez l’évènement dans la liste Bibliothèques qui contient le plan à dupliquer.Cliquez deux fois sur le plan que vous voulez dupliquer.
Si vous sélectionnez une partie d’un plan, le plan entier sera dupliqué.
Astuce : pour sélectionner plusieurs plans, maintenez la touche Commande enfoncée lorsque vous cliquez sur les plans que vous souhaitez sélectionner, ou faites glisser un rectangle de sélection autour des plans.
Choisissez Édition > Dupliquer la vidéo.
Fusionner ou scinder des évènements
Vous pouvez fusionner (combiner) deux évènements ou plus dans la liste Bibliothèques (par exemple, si les métrages qu’ils contiennent sont étroitement liés). Vous pouvez également scinder un évènement en plusieurs.
Dans l’app iMovie ![]() sur votre Mac, effectuez l’une des opérations suivantes :
sur votre Mac, effectuez l’une des opérations suivantes :
Fusionner des évènements : Sélectionnez un évènement dans la liste Bibliothèques, puis faites-le glisser vers celui avec lequel vous souhaitez le fusionner. Sinon, sélectionnez les évènements que vous voulez fusionner, puis choisissez Fichier > Fusionner les évènements.
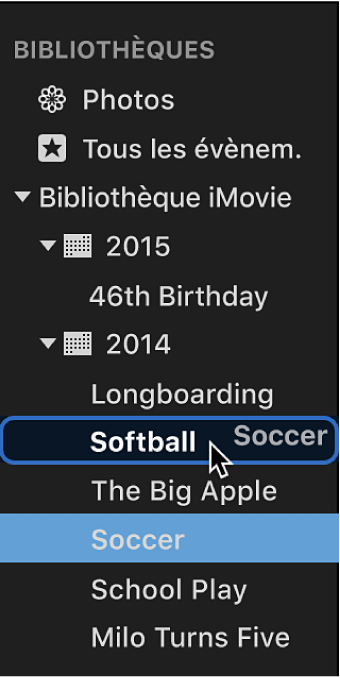
Scinder un évènement : Créez les nouveaux évènements dont vous avez besoin, puis déplacez les plans de l’évènement original vers les nouveaux évènements.
Supprimer des plans et des évènements
Vous pouvez supprimer des plans indésirables d’un évènement, et vous pouvez supprimer tout un évènement pour libérer de l’espace de stockage.
Remarque : pour libérer de l’espace de stockage, supprimez un évènement dans son intégralité. Supprimer des plans d’un évènement ne libère pas d’espace de stockage.
Dans l’app iMovie
 sur votre Mac, effectuez l’une des opérations suivantes :
sur votre Mac, effectuez l’une des opérations suivantes :Supprimer un évènement : Sélectionnez un évènement dans la liste Bibliothèques à supprimer.
Supprimer des plans d’un évènement : Sélectionnez un évènement dans la liste Bibliothèques contenant les plans à supprimer, puis sélectionnez les plans que vous voulez supprimer dans le navigateur.
Astuce : pour sélectionner plusieurs plans d’une même bibliothèque, maintenez la touche Commande enfoncée tout en cliquant sur les plans que vous voulez sélectionner, ou faites glisser un rectangle de sélection autour des plans.
Choisissez Fichier > Placer dans la Corbeille.
Si un plan que vous tentez de supprimer et utilisé dans un projet, un message apparaît, vous demandant de le retirer du projet avant de le supprimer.
Remarque : sélectionner un plan et appuyer sur la touche suppr a pour effet de le marquer comme rejeté. Pour plus d’informations, consultez la section Classer les plans dans iMovie sur Mac.
