
Configurer et exécuter des raccourcis dans l’affichage du jour
Vous pouvez également exécuter des raccourcis depuis l’affichage du jour sur un appareil iOS. Dans l’affichage du jour, les raccourcis sont groupés dans le widget Raccourcis.
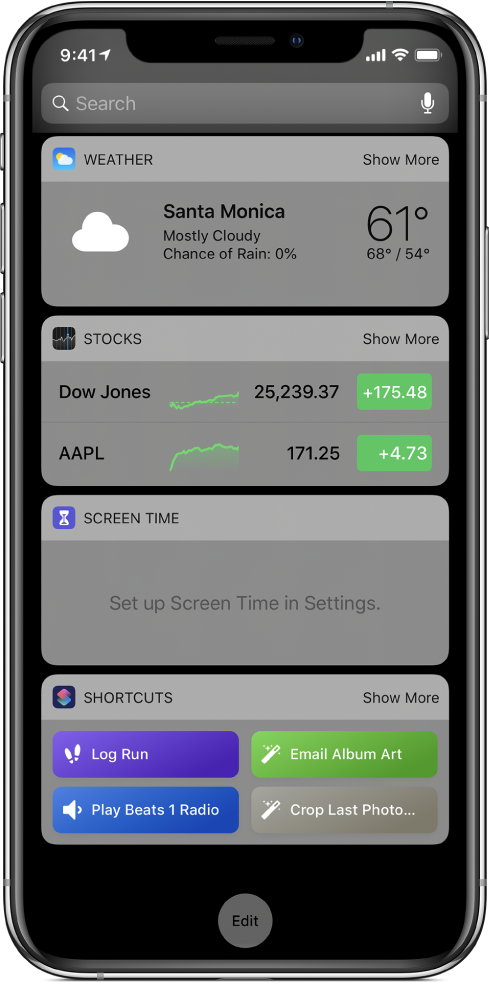
Ajouter le widget Raccourcis à l’affichage du jour sur un appareil iOS
Sur votre appareil iOS, balayez l’écran d’accueil ou l’écran verrouillé vers la droite depuis le bord gauche afin d’ouvrir l’affichage du jour.
Faites défiler la liste de widgets vers le bas, puis touchez Modifier.
Dans l’écran Ajouter des widgets, touchez
 à gauche de Raccourcis.
à gauche de Raccourcis.Touchez OK pour revenir à l’affichage du jour.
Astuce : vous pouvez également ajouter le widget Raccourcis à l’affichage du jour en appuyant sur l’icône de l’app Raccourcis sur l’écran d’accueil d’un iPhone prenant en charge 3D Touch, puis en touchant Ajouter le widget.
Accéder au widget Raccourcis dans l’affichage du jour
Lorsque vous avez ajouté le widget Raccourcis à l’affichage du jour, vous pouvez l’ouvrir de plusieurs manières.
Sur votre appareil iOS, effectuez l’une des opérations suivantes :
Balayez l’écran d’accueil ou l’écran verrouillé vers la droite depuis le bord gauche afin d’ouvrir l’affichage du jour.
Lorsqu’une app est ouverte, balayez l’écran vers le bas depuis le bord supérieur pour afficher les notifications, puis balayez l’écran vers la droite depuis le bord gauche pour ouvrir l’affichage du jour.
Remarque : si vous ne voyez pas immédiatement le widget Raccourcis, faites défiler les widgets pour le trouver.
Ajouter un raccourci à l’affichage du jour
Pour qu’un raccourci puisse apparaître dans l’affichage du jour sur iOS, l’option « Afficher dans le widget » doit être activée pour celui-ci. Ce réglage est activé par défaut, mais vous pouvez le désactiver pour supprimer un raccourci de l’affichage du jour.
Dans la bibliothèque de l’app Raccourcis
 , touchez
, touchez  sur un raccourci pour l’ouvrir dans l’éditeur de raccourci.
sur un raccourci pour l’ouvrir dans l’éditeur de raccourci.Touchez
 pour ouvrir Réglages.
pour ouvrir Réglages.Activez (ou désactivez) Afficher dans le widget.
Touchez OK une nouvelle fois pour revenir à l’éditeur de raccourci.
Lorsque l’option Afficher dans le widget est activée, le raccourci apparaît dans le widget Raccourcis.
Le nombre de raccourcis qui peuvent s’afficher dans l’affichage du jour est limité comme suit :
Lorsque vous ouvrez l’affichage du jour en appuyant sur l’icône de l’app Raccourcis sur l’écran d’accueil d’un iPhone prenant en charge 3D Touch, le widget Raccourcis affiche uniquement les quatre premiers raccourcis de l’app Raccourcis.
Lorsque vous ouvrez l’affichage du jour depuis l’écran d’accueil, les quatre premiers raccourcis de l’app Raccourcis sont affichés. Touchez En afficher plus dans le coin supérieur droit du widget pour afficher autant de raccourcis que le widget peut contenir.
Exécuter un raccourci depuis l’affichage du jour
Sur votre appareil iOS, balayez l’écran d’accueil ou l’écran verrouillé vers la droite depuis le bord gauche afin d’ouvrir l’affichage du jour.
Dans le widget Raccourcis, touchez le bouton d’un raccourci.
Le raccourci commence et le bouton du widget affiche une barre de progression à mesure que les actions s’exécutent. Pour annuler le raccourci, touchez
 . Lorsque le raccourci est terminé, une coche s’affiche brièvement dans le bouton du widget.
. Lorsque le raccourci est terminé, une coche s’affiche brièvement dans le bouton du widget.Si un raccourci comprend une action qui ne peut pas être effectuée dans le widget, l’app Raccourcis s’ouvre automatiquement. Si une action nécessite des données supplémentaires, le raccourci s’interrompt pour vous permettre de saisir les données nécessaires. Pour en savoir plus sur les raccourcis qui fonctionnent bien dans le widget (sans ouvrir l’app Raccourcis), consultez la rubrique Actions de raccourci qui fonctionnent bien dans l’affichage du jour.
Organiser ou supprimer le widget Raccourcis dans l’affichage du jour
Sur votre appareil iOS, touchez Modifier en bas de l’affichage du jour.
Effectuez l’une des opérations suivantes :
Pour réorganiser le widget Raccourcis : Touchez
 , puis faites glisser le widget vers une nouvelle position.
, puis faites glisser le widget vers une nouvelle position.Pour supprimer le widget Raccourcis : Touchez
 , puis touchez Supprimer.
, puis touchez Supprimer.
Pour en savoir plus, consultez la rubrique Consulter l’affichage du jour et l’organiser sur l’iPhone dans le guide de l’utilisateur de l’iPhone.
