
Ajouter ou supprimer des rangs et des colonnes de tableau dans Pages sur Mac
Vous pouvez ajouter, supprimer et réorganiser les rangs et colonnes d’un tableau. Il existe trois types de rangs et de colonnes :
Les rangs et colonnes de corps contiennent les données du tableau.
Les rangs et les colonnes d’en-tête (le cas échéant) apparaissent en haut et à gauche du tableau. Leur arrière-plan est généralement d’une couleur différente de celle des cellules de corps, et ils sont utilisés pour identifier le contenu de chaque rang ou colonne.
Les rangs de bas de tableau (le cas échéant) apparaissent en bas du tableau. Leur arrière-plan peut être d’une couleur différente de celle des rangs de corps.
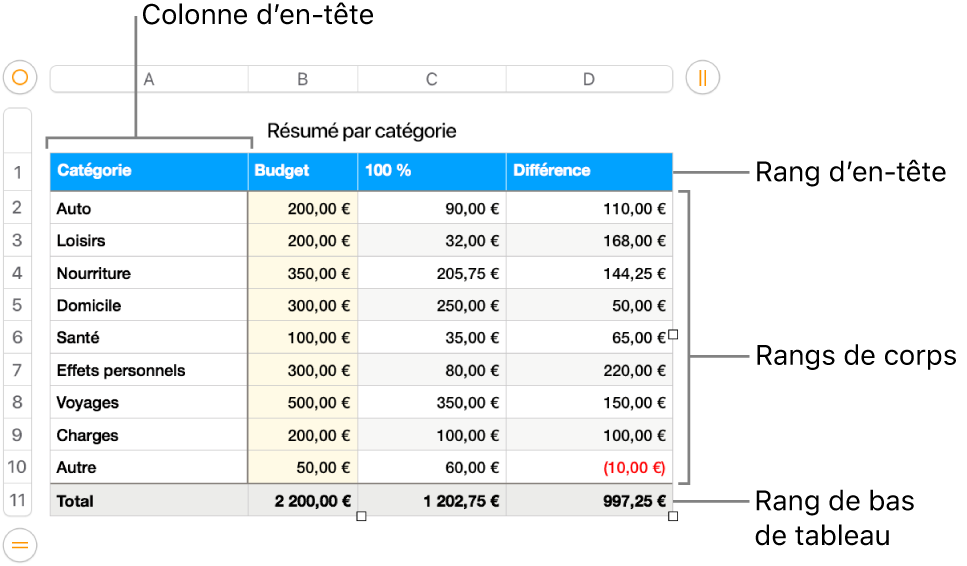
Si un tableau s’étend sur plusieurs pages, vous pouvez définir les rangs d’en-tête de manière à ce qu’ils apparaissent en haut du tableau sur chaque page.
Remarque : les tâches ci-dessous s’appliquent à un tableau ajouté à la page à l’aide de l’icône ![]() de la barre d’outils. Elles ne s’appliquent pas à une page divisée en colonnes.
de la barre d’outils. Elles ne s’appliquent pas à une page divisée en colonnes.
Ajouter ou supprimer des rangs et des colonnes de tableau
Cliquez sur le tableau.
Effectuez l’une des opérations suivantes :
Ajouter ou supprimer des colonnes à droite du tableau : Cliquez sur
 dans le coin supérieur droit du tableau, puis cliquez sur une flèche pour augmenter ou réduire le nombre de colonnes.
dans le coin supérieur droit du tableau, puis cliquez sur une flèche pour augmenter ou réduire le nombre de colonnes.Ajouter ou supprimer des rangs au bas du tableau : Cliquez sur
 dans le coin inférieur gauche du tableau, puis cliquez sur une flèche pour augmenter ou réduire le nombre de rangs.
dans le coin inférieur gauche du tableau, puis cliquez sur une flèche pour augmenter ou réduire le nombre de rangs.Insérer un rang ou une colonne n’importe où dans le tableau : Cliquez sur une cellule tout en maintenant la touche Contrôle enfoncée, puis choisissez où ajouter le rang ou la colonne (au-dessus, en dessous, avant ou après la cellule sélectionnée). Vous pouvez également placer le pointeur sur le numéro ou la lettre correspondant au rang ou à la colonne à côté de l’endroit où vous voulez ajouter un élément, cliquer sur la flèche vers le bas, puis choisir où ajouter le rang ou la colonne.
Supprimer un rang ou une colonne n’importe où dans le tableau : Cliquez sur une cellule du rang ou de la colonne que vous voulez supprimer en maintenant la touche Contrôle enfoncée, puis sélectionnez Supprimer le rang ou Supprimer la colonne. Vous pouvez également placer le pointeur sur le numéro ou sur la lettre correspondant au rang ou à la colonne que vous voulez supprimer, cliquer sur la flèche vers le bas, puis choisir Supprimer le rang ou Supprimer la colonne.
Insérer simultanément plusieurs rangs ou colonnes : N’importe où dans le tableau, sélectionnez un nombre de rangs ou de colonnes égal au nombre de rangs ou de colonnes que vous souhaitez insérer. Cliquez sur la flèche en regard de l’un des numéros de rang ou l’une des lettres de colonne, puis choisissez « Ajouter des rangs au-dessus » ou « Ajouter des rangs en dessous » (ou « Ajouter des colonnes avant » ou « Ajouter des colonnes après »).
Supprimer plusieurs rangs ou colonnes : Cliquez sur les rangs ou colonnes tout en maintenant la touche Commande enfoncée, cliquez sur la flèche, puis choisissez Supprimer les rangs sélectionnés ou Supprimer les colonnes sélectionnées.
Ajouter ou supprimer des rangs et des colonnes d’en-tête
Le fait d’ajouter des rangs d’en-tête, des colonnes d’en-tête ou des rangs de bas de tableau convertit les rangs ou colonnes existants en en-têtes ou bas de tableau. Par exemple, si des données figurent dans le premier rang d’un tableau et que vous ajoutez un rang d’en-tête, le premier rang est converti en rang d’en-tête contenant les mêmes données. Les données dans les cellules d’en-tête ne sont pas utilisées dans les calculs.
Cliquez sur le tableau, puis dans la barre latérale Format
 , cliquez sur l’onglet Tableau.
, cliquez sur l’onglet Tableau.Cliquez sur les menus locaux sous En-têtes et bas de tableau, puis choisissez le nombre de rangs d’en-tête, de colonnes d’en-tête ou de rangs de bas de tableau que vous voulez.
Afficher les rangs d’en-tête de tableau sur plusieurs pages
Cliquez sur le rang d’en-tête.
Placez le pointeur sur le chiffre correspondant au rang d’en-tête sur la barre de gauche, puis cliquez sur la petite flèche qui s’affiche et choisissez Répéter les rangs d’en-tête sur chaque page.
