
Ajouter et mettre en forme des sections dans Pages sur Mac
Dans un document de traitement de texte, vous pouvez diviser votre document en plusieurs sections, chacune pouvant contenir différentes numérotations de page, en-têtes, pieds de page, ou objets en arrière-plan (comme un objet en filigrane). Vous pouvez faire ce choix, par exemple, afin d’utiliser des titres de chapitres spécifiques à une section dans les en-têtes ou afin de faire varier l’aspect visuel d’une section. Certains modèles possèdent des sections prédéfinies auxquelles vous pouvez ajouter du contenu ou que vous pouvez supprimer.
Toutes les sections commencent en haut d’une nouvelle page. Vous pouvez diviser la section actuelle en deux à partir du point d’insertion ou du haut de la page actuelle. Vous pouvez également ajouter une nouvelle section vierge après la section actuelle.
Une fois que vous avez ajouté une nouvelle section, vous pouvez la mettre en forme. Vous pouvez également voir quelles pages appartiennent à une section dans la présentation « Vignettes de page ».
Commencer une section à partir du point d’insertion
Vous pouvez ajouter une nouvelle section partout où vous placez le point d’insertion. Si le point d’insertion se trouve au début d’un paragraphe, par exemple, ce paragraphe est déplacé vers une nouvelle page qui commence la nouvelle section. Cela a pour effet de diviser la section actuelle en deux.
Placez le point d’insertion à l’endroit où vous souhaitez faire apparaître une nouvelle section.
Cliquez sur
 dans la barre d’outils, puis cliquez sur « Saut de section ».
dans la barre d’outils, puis cliquez sur « Saut de section ».Une nouvelle page est ajoutée après le point d’insertion et commence une nouvelle section.
Commencer une nouvelle section en haut de la page actuelle
Vous pouvez ajouter une nouvelle section qui commence avec le contenu présent sur la page actuelle (du moment qu’il ne s’agit pas de la première page du document ou de la section). Cela a pour effet de diviser la section actuelle en deux.
Dans la présentation « Vignettes de page », sélectionnez la page avec laquelle vous voulez commencer une nouvelle section.
Ouvrez la barre latérale Document, puis cliquez sur l’onglet Section en haut.
Cliquez sur le menu local « Créer une section », puis choisissez « Début sur cette page ».
Si l’option « Début sur cette page » est grisée, vérifiez que vous n’avez pas sélectionné la première page du document ou de la section. Pour ajouter une nouvelle section au début d’un document ou d’une section, vous devez placer le point d’insertion au début du document ou de la section, puis ajouter une section tel que décrit dans la tâche précédente.
Ajouter une section vierge après la section actuelle
Dans la présentation « Vignettes de page », sélectionnez n’importe quelle page dans une section.
Ouvrez la barre latérale Document, puis cliquez sur l’onglet Sections en haut.
Cliquez sur le menu local « Créer une section », puis choisissez « Après cette section ».
La nouvelle section apparaît après la section actuelle.
Mettre en forme une section
Lorsque vous modifiez l’arrière-plan, les en-têtes, les pieds de page et le style de pagination pour une section, les modifications s’appliquent à toutes les pages de la section actuelle.
Dans la présentation « Vignettes de page », sélectionnez n’importe quelle page dans la section que vous voulez mettre en forme.
Ouvrez la barre latérale Document, puis cliquez sur l’onglet Section en haut.
Pour modifier la couleur d’arrière-plan pour la section, cliquez sur le cadre de couleur en regard d’Arrière-plan, puis choisissez une couleur.
Vous pouvez également ajouter une image, ou une couleur ou un dégradé (deux couleurs qui fusionnent les unes avec les autres) personnalisé à l’arrière-plan. Pour en savoir plus, consultez la rubrique Modifier l’arrière-plan de la page dans Pages sur Mac.
Pour choisir des options d’en-tête et de pied de page, sous « En-têtes et pied de page », effectuez l’une des opérations suivantes :
Afficher les en-têtes et les pieds de page sur toutes les pages, à l’exception de la première de la section : Cochez la case « Masquer sur la 1re page de la section ».
Utiliser des en-têtes et des pieds de page différents pour les pages de gauche et de droite (pour les documents avec des pages opposées) : Cochez la case « Pages gauche et droite différentes ».
Utiliser des numéros de page, en-têtes ou pieds de page différents de la section précédente : Décochez la case « Correspondre à la section précédente ».
Pour choisir l’aspect des numéros de page, sous Pagination, effectuez l’une des opérations suivantes :
Choisir le format de numérotation : Cliquez sur le menu local Format, puis choisissez une option.
Continuer la numérotation à partir de la section précédente : Sélectionnez « Continuer à partir de la section préc. ».
Choisir le numéro de page avec lequel vous voulez commencer la section actuelle : Sélectionnez « Commencer à », puis saisissez le numéro de page avec lequel vous souhaitez commencer cette section (ou cliquez sur la flèche vers le haut ou vers le bas).
Si le document est configuré pour utiliser des pages opposées, cliquez sur le menu local à droite de « Début de section : », puis choisissez une option afin de déterminer où commence le contenu de la section :
Page suivante : Commence la section sur la prochaine page du document, droite ou gauche. Si vous ne souhaitez pas que votre document comprenne de pages vierges, choisissez Suivante.
Page droite : Commence la section sur la première page de droite. Si la prochaine page de votre document est une page de gauche, une page vierge est insérée avant le début de la section à droite.
Page gauche : Commence la section sur la première page de gauche. Si la prochaine page de votre document est une page de droite, une page vierge est insérée avant le début de la section à gauche.
Afficher les sections d’un document
Par défaut (sauf si vous commencez avec un modèle contenant déjà plusieurs sections), toutes les pages d’un document de traitement de texte font partie de la même section jusqu’à ce que vous choisissiez d’ajouter des sections supplémentaires. Vous pouvez voir quelles pages d’un document de traitement de texte appartiennent à une section en particulier dans la présentation « Vignettes de page ».
Cliquez sur
 dans la barre d’outils, choisissez « Vignettes de page », puis cliquez sur une vignette de page dans la barre latérale. Une couleur d’arrière-plan apparaît derrière toutes les autres pages de la section.
dans la barre d’outils, choisissez « Vignettes de page », puis cliquez sur une vignette de page dans la barre latérale. Une couleur d’arrière-plan apparaît derrière toutes les autres pages de la section.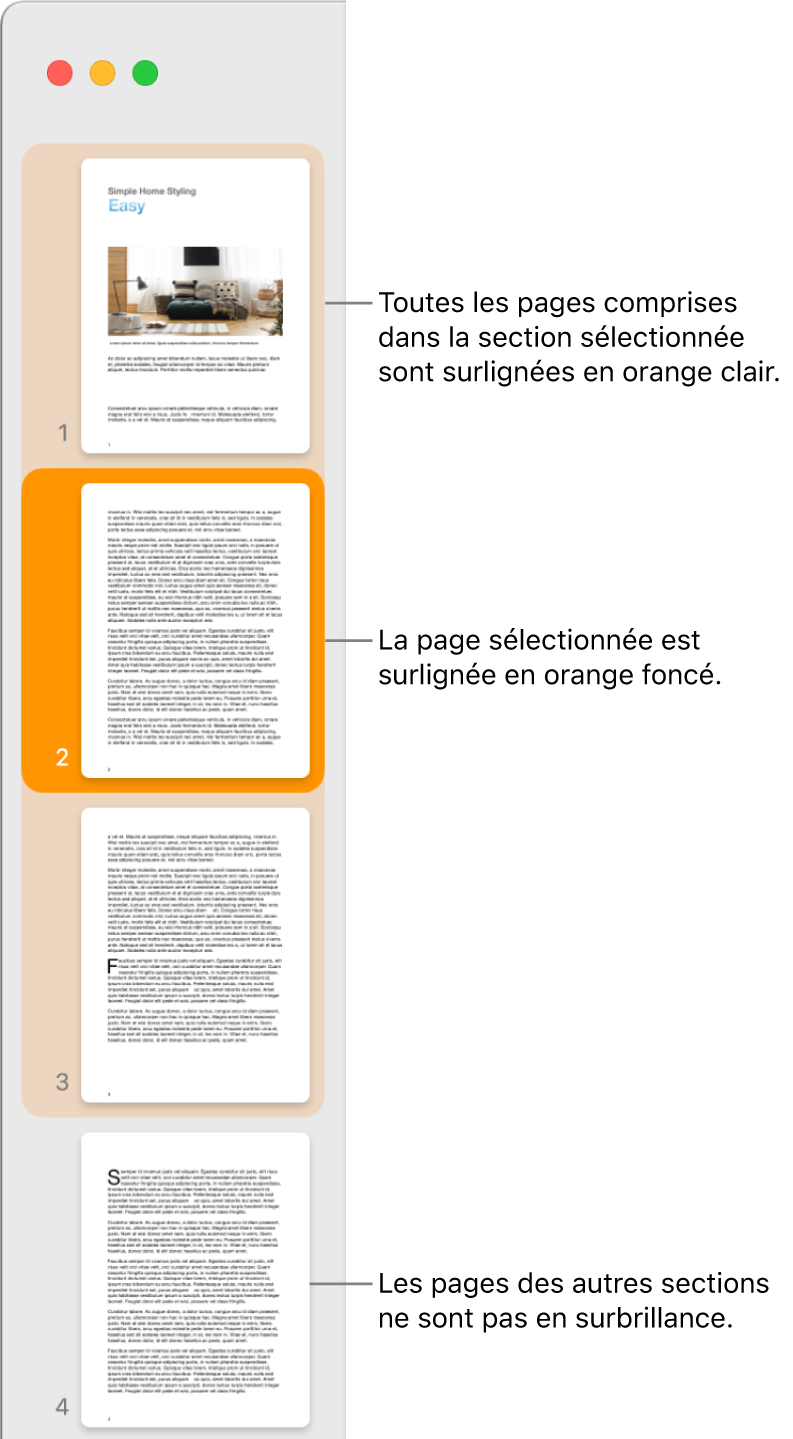
Ajouter des sections à un document de traitement de texte peut également faciliter la réorganisation, la duplication ou la suppression de portions de contenu spécifiques. Consultez les rubriques Réorganiser des pages ou des sections dans Pages sur Mac, Dupliquer des pages ou des sections dans Pages sur Mac ou Supprimer des pages ou des sections dans Pages sur Mac.
