
Créer une table des matières dans Pages sur Mac
Pages génère automatiquement une table des matières qui est automatiquement mise à jour et qui s’affiche dans la barre latérale à gauche de la fenêtre Pages afin de parcourir plus simplement votre document. Les entrées de la table des matières sont des liens. Vous pouvez donc cliquer sur une entrée pour accéder à cette page. Dans un document de traitement de texte, vous pouvez également insérer une ou plusieurs tables des matières qui sont automatiquement mises à jour dans les pages du document.
La table des matières est basée sur les styles de paragraphe utilisés dans votre document. Par exemple, si vous appliquez le style de paragraphe Sous-section à vos titres de chapitre et activez ensuite le style Sous-section pour la table des matières, les titres de ces chapitres s’affichent dans la table des matières. À mesure que vous modifiez votre contenu, la table des matières est automatiquement mise à jour.
Si vous exportez le document au format PDF ou EPUB, la table des matières est incluse dans les applications de lecteur (comme Apple Books) qui prennent en charge la navigation.
Créer une table des matières
Vous pouvez choisir les styles de paragraphe à inclure dans la table des matières et modifier le retrait.
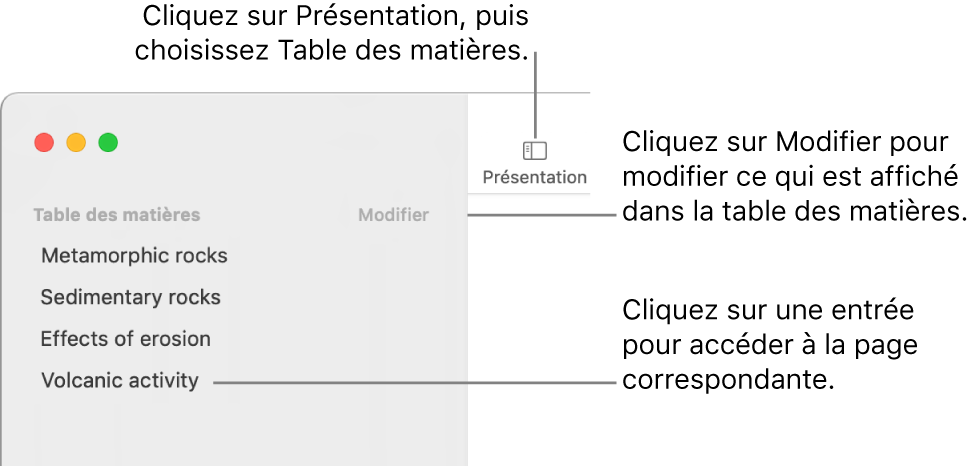
Si ce n’est pas déjà fait, appliquez des styles de paragraphe aux textes que vous voulez voir dans la table des matières.
Cliquez sur
 dans la barre d’outils, puis choisissez « Table des matières ».
dans la barre d’outils, puis choisissez « Table des matières ».Cliquez sur Modifier en haut de la barre latérale afin de changer les entrées de la table des matières, puis effectuez l’une des opérations suivantes :
Modifier les styles de paragraphe qui seront activés : Cochez la case en regard des styles de paragraphe que vous souhaitez utiliser.
Modifier le retrait des entrées : Cliquez sur le bouton Indenter ou Désindenter à droite d’un style sélectionné. Si un bouton est grisé, cela signifie que vous ne pouvez pas déplacer l’entrée dans cette direction.
Pour modifier la présentation de la barre latérale ou fermer la barre latérale, cliquez sur ![]() , puis sélectionnez « Vignettes de page » ou « Document uniquement ».
, puis sélectionnez « Vignettes de page » ou « Document uniquement ».
Insérer une table des matières dans un document de traitement de texte, mettre le texte en forme et ajouter des lignes de référence
Dans un document de traitement de texte, vous pouvez ajouter une table des matières dans l’ensemble du document, ou pour chaque section ou partie d’un document. Vous pouvez alors modifier la police, la taille de la police et la couleur du texte, ajuster l’espacement et ajouter des lignes de référence.
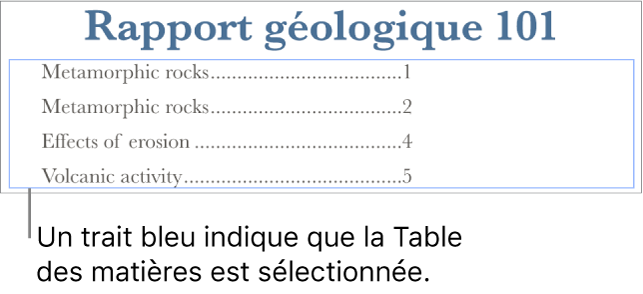
Si ce n’est pas déjà fait, appliquez des styles de paragraphe aux textes que vous voulez voir dans la table des matières.
Cliquez sur
 dans la barre d’outils, puis choisissez « Table des matières ».
dans la barre d’outils, puis choisissez « Table des matières ».Cliquez sur Modifier en haut de la barre latérale, puis sélectionnez les styles de paragraphe que vous souhaitez inclure.
Placez le point d’insertion à l’endroit où vous voulez qu’apparaisse la table des matières, puis effectuez l’une des opérations suivantes :
Ajouter une table des matières pour l’ensemble du document : Cliquez sur le bouton « Insérer une table des matières » au bas de la barre latérale « Tables des matières ». Les entrées sont recueillies à partir de l’ensemble du document.
Remarque : si le bouton Insérer une table des matières est grisé, assurez-vous d’avoir placé le point d’insertion. Si le bouton reste grisé, il s’agit d’un document de mise en page et non pas d’un document de traitement de texte. Vous ne pouvez pas ajouter une table des matières à ce type de document.
Ajouter une table des matières à cette section : Choisissez Insérer > Table des matières > Section. Les entrées sont rassemblées uniquement à partir de la section où vous insérez la table des matières.
Ajouter une table des matières pour du contenu jusqu’à la prochaine table des matières : Choisissez Insérer > Table des matières > Jusqu’à la prochaine occurrence. Les entrées sont rassemblées à partir de cette table des matières et jusqu’à la prochaine table des matières.
Remarque : si « Table des matières » n’apparaît pas dans le menu Insérer, vérifiez que vous avez bien cliqué sur le menu Insérer en haut de votre écran et non pas sur le bouton Insérer dans la barre d’outils.
Pour mettre en forme le texte et ajouter des lignes de référence, cliquez sur la table des matières pour la sélectionner.
Lorsque la table des matières est sélectionnée, elle est entourée d’une ligne bleue et son texte est surligné en bleu.
Dans la barre latérale Format
 , cliquez sur l’onglet Texte.
, cliquez sur l’onglet Texte.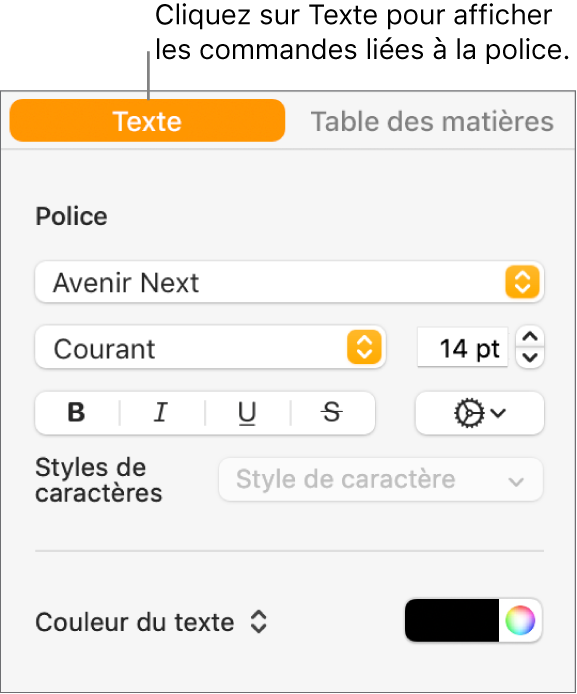
Utilisez les commandes de la section Police pour modifier la police.
Pour modifier la mise en forme, cliquez sur la flèche d’affichage en regard de Tabulations et dans le tableau situé sous Espacement par défaut, effectuez l’une des opérations suivantes :
Modifier les lignes de référence : Cliquez sur les flèches de la colonne Tirets et choisissez un style de ligne.
Ajuster la position de la ligne : Cliquez sur les flèches dans la colonne Alignement.
Ajuster l’espacement entre l’entrée de la table des matières et le numéro de page : Cliquez deux fois sur la valeur dans la colonne Taquets, saisissez une nouvelle valeur, puis appuyez sur Retour sur le clavier. Plus le nombre est faible, plus la distance est courte.
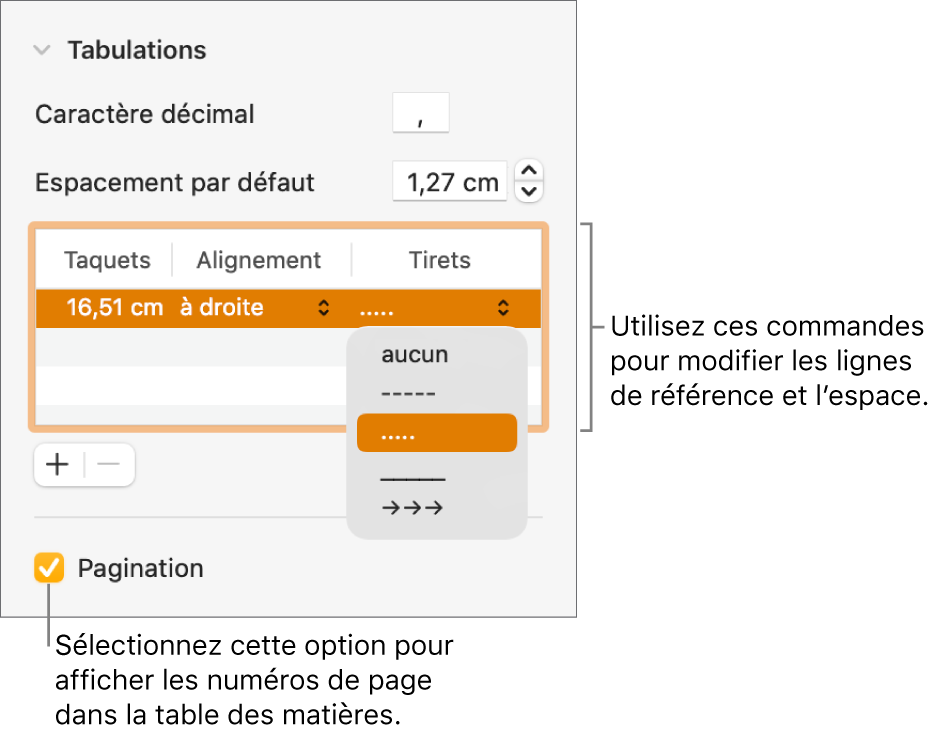
Personnaliser les styles de paragraphe dans une table des matières insérée
Dans un document de traitement de texte avec une table des matières insérée dans le document, les styles de paragraphe que vous avez sélectionnés dans la présentation de la table des matières s’affichent automatiquement dans la table des matières insérée. Si vous souhaitez utiliser un style différent pour ces deux éléments, vous pouvez personnaliser les styles utilisés dans la table des matières insérée.
Cliquez sur la table des matières dans le document pour la sélectionner.
Dans la barre latérale Format
 , cliquez sur l’onglet Table des matières.
, cliquez sur l’onglet Table des matières.Cliquez sur le bouton Personnaliser les styles.
Remarque : vous ne pouvez plus annuler votre choix après avoir cliqué sur le bouton « Personnaliser les styles ». Si vous souhaitez faire correspondre ultérieurement vos tables des matières, vous devrez le faire manuellement.
Sélectionnez les styles de paragraphe que vous souhaitez inclure.
