
Définir des taquets de tabulation dans Numbers sur Mac
Vous pouvez définir des taquets de tabulation pour aligner le texte à gauche, à droite, au centre ou à une valeur décimale. Après avoir placé les taquets de tabulation, appuyez sur la touche de tabulation (ou simultanément sur la touche Option et sur la touche de tabulation dans une cellule de tableau) pour déplacer le point d’insertion (et tout le texte qui le suit) vers le taquet de tabulation suivant.
Après avoir défini les taquets de tabulation, vous pouvez modifier leur alignement et leur espacement, ainsi que le symbole utilisé par les taquets avec alignement sur la virgule. Vous pouvez également ajouter une ligne de référence (une ligne pointillée, par exemple) entre des éléments séparés par des taquets de tabulation.
Remarque : les taquets de tabulation s’appliquent uniquement au texte sélectionné lorsque vous les avez définis. Afin d’utiliser les taquets de tabulation pour d’autres extraits de texte de la feuille de calcul, mettez à jour le style de paragraphe après avoir défini les tabulations. Tout texte utilisant ce style de paragraphe utilise par la suite les mêmes taquets de tabulation.
Définir et supprimer des taquets de tabulation
Assurez-vous que la règle située en haut de la feuille de calcul est ouverte.
Si vous ne voyez pas la règle, cliquez sur
 dans la barre d’outils, puis sélectionnez « Afficher les règles ».
dans la barre d’outils, puis sélectionnez « Afficher les règles ».Sélectionnez le texte à mettre en forme.
Effectuez l’une des opérations suivantes :
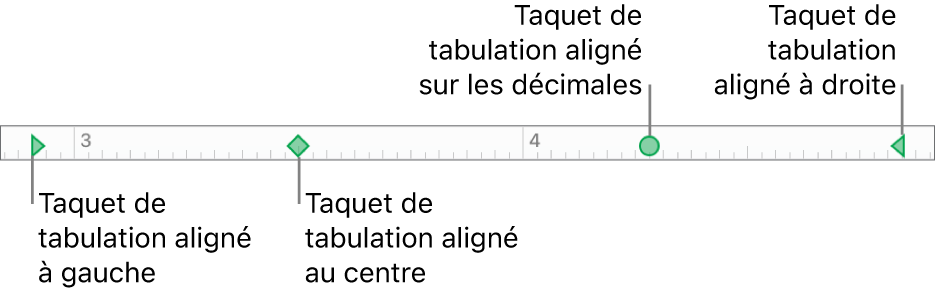
Ajouter un taquet de tabulation : Cliquez sur la règle à l’endroit où vous voulez placer le taquet de tabulation.
Déplacer un taquet de tabulation : Faites glisser l’icône du taquet de tabulation le long de la règle.
Modifier le type de tabulation : Cliquez sur l’icône du taquet de tabulation tout en maintenant la touche Contrôle enfoncée, puis choisissez l’alignement souhaité.
Supprimer un taquet de tabulation : Faites glisser l’icône du taquet de tabulation sous la règle jusqu’à ce qu’il disparaisse.
Pour mettre à jour le style de paragraphe afin d’inclure vos modifications, cliquez sur le bouton Mettre à jour en regard du nom du style de paragraphe, en haut de la barre latérale.
Tout texte appliquant ce style de paragraphe utilise à présent les nouveaux taquets de tabulation. Si vous n’utilisez pas de styles de paragraphe ou si la modification est ponctuelle, ne cliquez pas sur Mettre à jour.
Remarque : les flèches dirigées vers le bas correspondent à des réglages de marge, et non à des taquets de tabulation.
Définir un espacement par défaut pour les tabulations
Si vous n’avez pas défini vos propres taquets de tabulation, l’espacement par défaut est utilisé lorsque vous appuyez sur la touche de tabulation. Cela est utile lorsque vous voulez aligner approximativement votre texte ou déplacer le point d’insertion à une distance fixe, sans définir de taquets de tabulation particuliers. Si vous avez défini vos propres taquets de tabulation, mais que la tabulation dépasse celui que vous avez défini en dernier, l’espacement par défaut est utilisé.
Sélectionnez le texte à mettre en forme.
Dans la barre latérale Format
 , cliquez sur l’onglet Texte, puis cliquez sur le bouton Disposition.
, cliquez sur l’onglet Texte, puis cliquez sur le bouton Disposition.Cliquez sur la flèche d’affichage en regard de Tabulations.
Pour définir l’espacement, cliquez sur les flèches en regard de la case Espacement par défaut ou saisissez la valeur de votre choix.
Pour mettre à jour le style de paragraphe afin d’inclure la modification, cliquez sur le bouton Mettre à jour en regard du nom du style de paragraphe, en haut de la barre latérale.
Tout texte utilisant le style de paragraphe en question est mis à jour de manière à ce que le nouvel espacement soit appliqué. Si vous n’utilisez pas de styles de paragraphe ou si la modification est ponctuelle, ne cliquez pas sur Mettre à jour.
Ajouter des lignes de référence
Après avoir défini un taquet de tabulation, vous pouvez ajouter une ligne de référence entre des éléments séparés par des taquets de tabulation.
Sélectionnez le texte à mettre en forme.
Dans la barre latérale Format
 , cliquez sur l’onglet Texte, puis cliquez sur le bouton Disposition.
, cliquez sur l’onglet Texte, puis cliquez sur le bouton Disposition.Cliquez sur la flèche d’affichage en regard de Tabulations.
Dans la colonne Tirets, cliquez sur les flèches situées en regard d’un taquet de tabulation, puis choisissez un style de ligne de référence.
Choisissez une ligne en continu, en pointillés ou faite de tirets ou de flèches.
Pour mettre à jour le style de paragraphe afin d’inclure la modification, cliquez sur le bouton Mettre à jour en regard du nom du style de paragraphe, en haut de la barre latérale.
Tout texte utilisant le style de paragraphe en question est mis à jour de manière à appliquer les lignes de référence. Si vous n’utilisez pas de styles de paragraphe ou si la modification est ponctuelle, ne cliquez pas sur Mettre à jour.
