
Transférer des données depuis un ordinateur ou un périphérique vers un Mac
Si vous n’avez pas transféré vos données sur votre Mac lors de sa configuration initiale, utilisez « Assistant migration » à tout moment pour procéder au transfert de vos documents, apps, comptes utilisateurs et réglages. Vous pouvez transférer des données depuis un Mac ou un PC, ou depuis un disque ou une sauvegarde Time Machine.
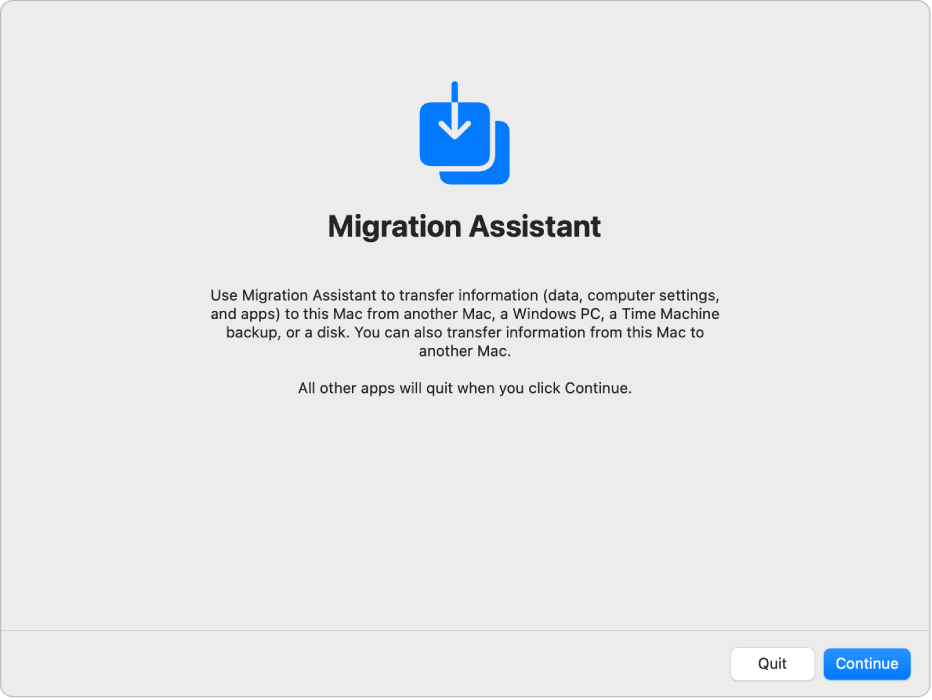
Avant de commencer
Installez toutes les mises à jour disponibles du logiciel macOS sur chaque Mac. Consultez la rubrique Obtenir des mises à jour et des apps de macOS.
Assurez-vous que le Wi-Fi est activé sur les deux ordinateurs et que ces derniers se trouvent à proximité l’un de l’autre.
Si vous utilisez un ordinateur portable, branchez-le au secteur.
Si vous avez installé un logiciel d’antivirus, de pare-feu ou de VPN, désactivez-le.
Ouvrir Assistant migration
Sur votre Mac, choisissez le menu Pomme

 dans la barre latérale. Vous devrez peut-être faire défiler vers le bas.
dans la barre latérale. Vous devrez peut-être faire défiler vers le bas.Cliquez sur « Transférer ou réinitialiser », puis sur « Ouvrir Assistant migration ».
Cliquez sur Continuer, saisissez votre mot de passe, puis cliquez sur OK.
Transférer des données à partir d’un Mac
Pour découvrir comment vous préparer pour une migration sans heurt, consultez l’article Migrer vers un nouveau Mac à l’aide de l’Assistant migration de l’assistance Apple.
Sur votre nouveau Mac, ouvrez Assistant migration.
Lorsque vous devez choisir le mode de transfert de vos informations, sélectionnez « À partir d’un Mac, d’une sauvegarde Time Machine ou d’un disque de démarrage », puis cliquez sur Continuer.
Sur votre ancien Mac, ouvrez Assistant migration.
Lorsque vous devez choisir le mode de transfert de vos informations, sélectionnez « Vers un autre Mac », puis cliquez sur Continuer.
Sur votre nouveau Mac, sélectionnez votre ancien Mac dans la fenêtre « Transférer des informations vers ce Mac », puis cliquez sur Continuer.
Sur votre ancien Mac, vérifiez que le code correspond à celui affiché sur votre nouveau Mac, puis cliquez sur Continuer.
Sur votre nouveau Mac, cochez les cases en regard des éléments que vous souhaitez transférer vers votre nouveau Mac.
Applications : Transférez des apps vers votre nouveau Mac. Les apps incompatibles ou celles pour lesquelles des versions plus récentes sont déjà installées pourraient ne pas être transférées ou être inutilisables.
Comptes utilisateur : Cochez la case en regard du nom de chaque compte utilisateur que vous voulez transférer. Cliquez sur
 en regard de la case pour sélectionner les informations spécifiques à transférer, telles que les documents, les photos, les films, le bureau ou encore le dossier Téléchargements de l’utilisateur.
en regard de la case pour sélectionner les informations spécifiques à transférer, telles que les documents, les photos, les films, le bureau ou encore le dossier Téléchargements de l’utilisateur.Autres fichiers et dossiers : Transférez des documents et des fichiers.
Système et réseau : Transférez des réglages système et réseau. Cliquez sur
 en regard de la case pour sélectionner les éléments à transférer.
en regard de la case pour sélectionner les éléments à transférer.
Suivez les instructions supplémentaires à l’écran, puis cliquez sur Continuer pour commencer le transfert.
Une fois le transfert terminé, un résumé de la migration s’affiche si des problèmes ont été trouvés, par exemple, si des documents n’ont pas pu être transférés ou si des logiciels incompatibles ont été détectés.
Cliquez sur Terminé pour quitter Assistant migration.
Transférer des données à partir d’un PC
Vous pouvez transférer des données sur un réseau filaire ou sans fil depuis un PC exécutant Windows 10 ou ultérieur vers votre Mac. Pour découvrir comment vous préparer pour une migration sans heurt, consultez l’article Transfert d’un PC vers un Mac avec l’Assistant migration de l’assistance Apple.
Vérifiez que le Bluetooth est activé sur votre PC.
Sur votre PC, téléchargez et installez l’Assistant migration Windows pour la version de macOS installée sur votre Mac.
Quittez les apps Windows ouvertes.
Ouvrez Assistant migration Windows, puis suivez les instructions à l’écran.
Une fois que votre Mac a analysé les disques sur votre PC afin de dresser une liste des données à migrer, sélectionnez ou désélectionnez les informations à transférer.
Compte utilisateur actuel : Désélectionnez les données que vous ne voulez pas transférer pour l’utilisateur qui est connecté, notamment les photos, les films, la musique, le bureau, les documents, les téléchargements, les réglages de messagerie (des comptes POP et IMAP), etc. de l’utilisateur.
Remarque : si vous voulez transférer plusieurs utilisateurs, vous devez vous connecter au nom de ces utilisateurs et relancer l’Assistant migration Windows.
Réglages de l’ordinateur : Cochez la case Réglages (dans un compte utilisateur). Le fond d’écran, la langue sélectionnée et l’emplacement sont transférés. Les réglages réseau et les mots de passe ne sont pas transférés.
Autres fichiers partagés, apps, autres fichiers et documents, et plus encore : Cochez la case Autres fichiers. Cliquez sur la flèche
 en regard de la case pour sélectionner les informations à transférer.
en regard de la case pour sélectionner les informations à transférer.
Pour lancer le transfert, cliquez sur Continuer.
Cliquez sur Terminé pour quitter Assistant migration.
Pour connaître l’emplacement de stockage des informations transférées sur votre Mac, consultez la rubrique Où se trouvent sur mon Mac les fichiers que j’ai transférés depuis mon PC ?.
Transférer des données à partir d’une sauvegarde Time Machine ou d’autres périphériques de stockage
Vous pouvez transférer des informations depuis un autre disque de votre Mac, un disque connecté à votre Mac, un disque se trouvant sur le même réseau ou un autre Mac (exécutant OS X 10.8 ou antérieur) connecté à votre Mac via un câble Thunderbolt.
Si vous utilisez un câble Thunderbolt, connectez-le aux ordinateurs, appuyez et maintenez la touche T enfoncée pendant que vous redémarrez le Mac contenant les informations à transférer, puis suivez les étapes ci-dessous sur le Mac auquel transférer les informations.
Sur votre Mac, choisissez le menu Pomme

 dans la barre latérale. Vous devrez peut-être faire défiler vers le bas.
dans la barre latérale. Vous devrez peut-être faire défiler vers le bas.Cliquez sur « Transférer ou réinitialiser », puis sur « Ouvrir Assistant migration ».
Cliquez sur Continuer, puis suivez les instructions à l’écran pour transférer des données depuis une sauvegarde Time Machine ou un autre disque.
Sélectionnez les données à transférer.
Applications : Transférez des apps vers votre nouveau Mac. Les apps incompatibles ou celles pour lesquelles des versions plus récentes sont déjà installées pourraient ne pas être transférées ou être inutilisables.
Comptes utilisateur : Cochez la case en regard du nom de chaque compte utilisateur que vous voulez transférer. Cliquez sur
 en regard de la case pour sélectionner les informations spécifiques à transférer, telles que les documents, les photos, les films, le bureau ou encore le dossier Téléchargements de l’utilisateur.
en regard de la case pour sélectionner les informations spécifiques à transférer, telles que les documents, les photos, les films, le bureau ou encore le dossier Téléchargements de l’utilisateur.Autres fichiers et dossiers : Transférez des documents et des fichiers.
Système et réseau : Transférez des réglages système et réseau. Cliquez sur
 en regard de la case pour sélectionner les éléments à transférer.
en regard de la case pour sélectionner les éléments à transférer.
Suivez les instructions supplémentaires à l’écran, puis cliquez sur Continuer pour commencer le transfert.
Une fois le transfert terminé, un résumé de la migration s’affiche si des problèmes ont été trouvés, par exemple, si des documents n’ont pas pu être transférés ou si des logiciels incompatibles ont été détectés.
Cliquez sur Terminé pour quitter Assistant migration.
