Guide d’utilisation de l’Apple Watch
- Bienvenue
- Nouveautés
-
- Gestes avec l’Apple Watch
- Configurer l’Apple Watch et la jumeler avec l’iPhone
- L’app Apple Watch
- Charger l’Apple Watch
- Allumer et réactiver l’Apple Watch
- Verrouiller ou déverrouiller l’Apple Watch
- Changer de langue et d’orientation sur l’Apple Watch
- Retirer, changer ou ajuster le bracelet de l’Apple Watch
-
- Apps sur l’Apple Watch
- Ouvrir des apps
- Organiser les apps
- Obtenir plus d’apps
- Lire l’heure
- Icônes d’état
- Centre de contrôle
- Utiliser les modes de concentration
- Ajuster la luminosité, la taille du texte, les sons et les vibrations
- Voir les notifications et y répondre
- Modifier les réglages des notifications
- Gérer votre identifiant Apple
- Utiliser des raccourcis
- Configurer Lavage des mains
- Connecter l’Apple Watch à un réseau Wi-Fi
- Connecter des écouteurs ou des haut-parleurs Bluetooth
- Transférer des tâches depuis l’Apple Watch
- Déverrouiller son Mac avec l’Apple Watch
- Déverrouiller son iPhone avec l’Apple Watch
- Utiliser l’Apple Watch sans son iPhone jumelé
- Utiliser l’Apple Watch avec un réseau cellulaire
-
- Tout savoir sur Apple Fitness+
- S’abonner à Apple Fitness+
- Configurer Apple Fitness+ sur l’Apple TV
- Parcourir les exercices Fitness+ et les séances de méditation
- Commencer un exercice Fitness+
- S’entraîner à plusieurs avec SharePlay
- Modifier ce qui apparaît à l’écran pendant un exercice Fitness+ ou une séance de méditation
- Télécharger un exercice Fitness+
-
- Alarmes
- Oxygène sanguin
- Calculette
- Calendrier
- Télécommande
- Boussole
- Contacts
- ECG
- Traitements
- Memoji
- News
- À l’écoute
- Rappels
- Bourse
- Chronomètre
- Minuteurs
- Astuces
- Dictaphone
- Talkie-walkie
-
- À propos de Cartes
- Apple Pay
- Configurer Apple Pay
- Effectuer des achats
- Envoyer, recevoir et demander de l’argent avec l’Apple Watch (États-Unis uniquement)
- Gérer Apple Cash (États-Unis uniquement)
- Utiliser Cartes pour les cartes
- Utiliser des cartes de fidélité
- Payer avec l’Apple Watch sur Mac
- Prendre les transports en commun
- Utiliser un permis de conduire ou une pièce d’identité fédérale
- Utiliser des clés numériques
- Utiliser les cartes de vaccination contre la COVID-19
- Météo
-
- Faire de l’exercice avec l’Apple Watch
- Commencer un exercice sur l’Apple Watch
- Détection des pistes
- Mettre fin à un exercice et afficher le résultat
- Personnaliser des exercices
- Consulter les zones de fréquence cardiaque
- Consulter et modifier des mesures d’exercice
- Mesures sur la course en extérieur
- Nager
- Utiliser de l’équipement sportif avec l’Apple Watch
- Ajuster les réglages des exercices
- Fuseaux
-
- VoiceOver
- Configurer l’Apple Watch à l’aide de VoiceOver
- Notions élémentaires de l’Apple Watch avec VoiceOver
- Recopie de l’Apple Watch
- Contrôler les appareils à proximité
- AssistiveTouch
- Utiliser une plage braille
- Utiliser un clavier Bluetooth
- Zoom
- Énoncer l’heure avec un retour tactile
- Ajuster la taille du texte et les autres réglages visuels
- Ajuster les réglages relatifs aux facultés motrices
- Configurer et utiliser le mode RTT
- Réglages audio d’accessibilité
- Utiliser les fonctionnalités d’accessibilité avec Siri
- Le raccourci d’accessibilité
-
- Informations importantes concernant la sécurité
- Informations importantes concernant la manipulation
- Modification non autorisée de watchOS
- Informations d’entretien du bracelet
- Déclaration relative à la compatibilité FCC
- Déclaration relative à la compatibilité ISDE Canada
- Informations sur l’Ultra Wideband
- Informations concernant la mise au rebut et le recyclage
- Apple et l’environnement
- Copyright
Explorer la galerie de cadrans sur l’Apple Watch
La galerie de cadrans de l’app Apple Watch est la façon la plus simple de voir tous les cadrans qui existent. Lorsque vous en voyez un qui vous plaît, vous pouvez le personnaliser. Choisissez des complications, ajoutez le cadran à votre collection, le tout, directement depuis la galerie.
Ouvrir la galerie de cadrans
Ouvrez l’app Apple Watch sur votre iPhone puis touchez Cadrans en bas de l’écran.
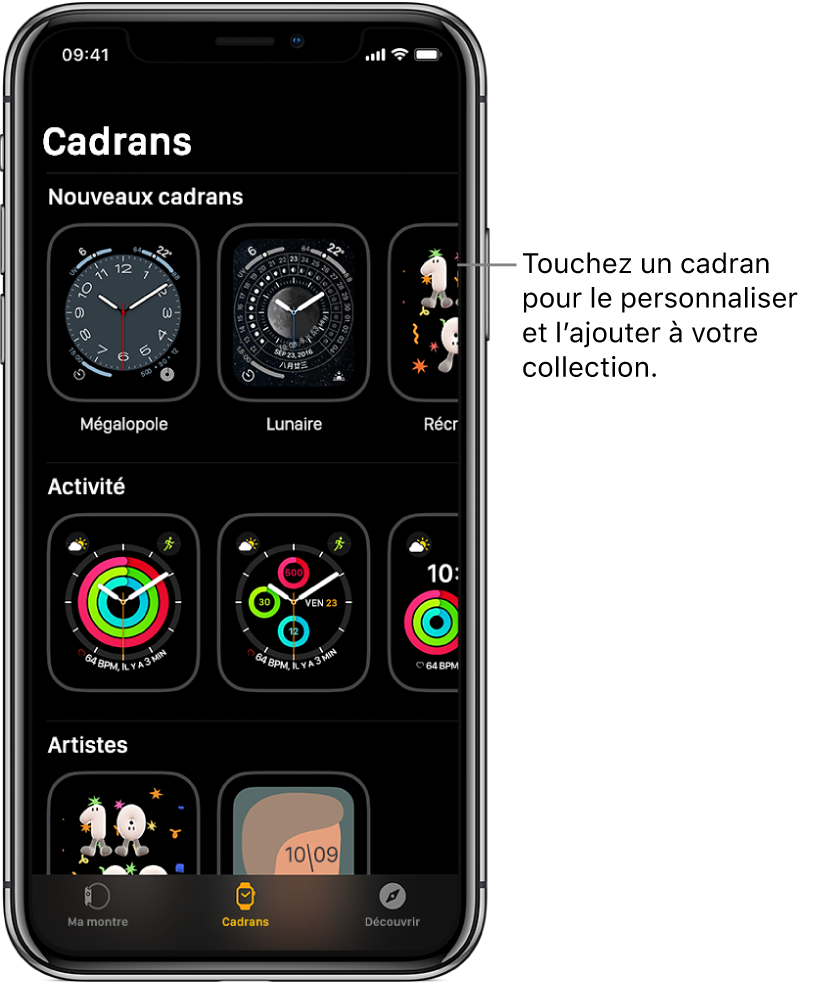
Choisir des fonctionnalités pour un cadran
Dans la galerie de cadrans, touchez un cadran puis touchez une fonctionnalité comme couleur ou style.
Quand vous touchez a une option, le cadran en haut reflète votre choix, pour que vous le confirmiez ou non.
Ajouter des complications dans la galerie de cadrans
Dans la galerie de cadrans, touchez un cadran puis touchez une position pour la complication (en haut à gauche, en haut à droite ou en bas).
Balayez pour voir les complications disponibles pour cette position, puis touchez celle de votre choix.
Si vous décidez que vous ne voulez pas une complication à cette position, faites défiler jusqu’en haut de la liste et touchez Désactiver.
Pour obtenir une liste complète des complications disponibles pour chaque cadran, consultez Cadrans de l’Apple Watch et leurs fonctionnalités.
Ajouter un cadran
Après avoir personnalisé un cadran dans la galerie des cadrans, touchez Ajouter.
Pour changer de cadran sur votre Apple Watch, balayez le cadran vers la gauche jusqu’à ce que vous voyiez le cadran de votre choix.
Télécharger ce guide : Apple Books
