
Créer un raccourci personnalisé sur l’iPhone ou l’iPad
Avec l’app Raccourcis pour iPhone ou iPad, vous pouvez facilement créer un nouveau raccourci personnalisé :
Étape 1 : Créez un raccourci dans votre collection de raccourcis.
Étape 2 : Ajoutez des actions dans l’éditeur de raccourci.
Étape 3 : Exécutez votre nouveau raccourci pour le tester.
Créer un raccourci
Dans « Mes raccourcis »
 dans l’app Raccourcis sur l’iPhone ou l’iPad, touchez
dans l’app Raccourcis sur l’iPhone ou l’iPad, touchez  dans le coin supérieur droit.
dans le coin supérieur droit.Un raccourci sans titre vide s’affiche dans l’éditeur de raccourci.
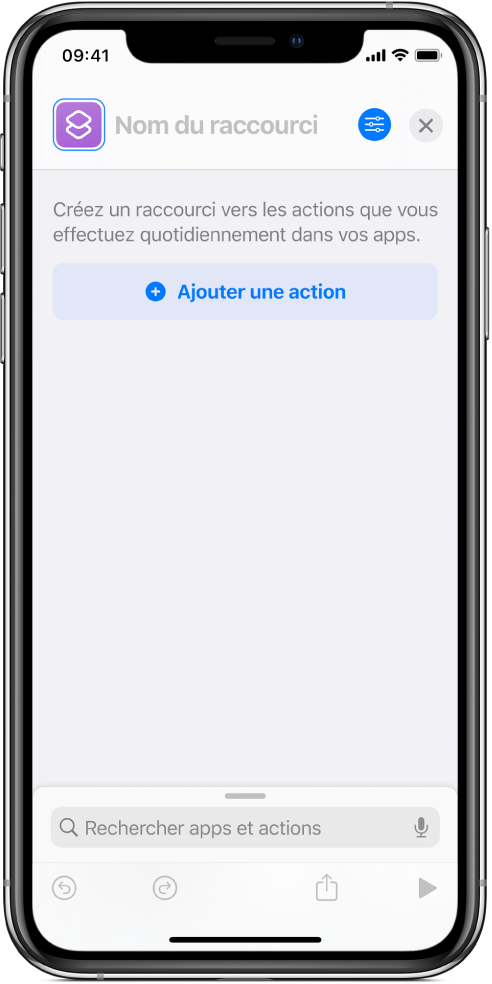
Touchez « Nom du raccourci », saisissez le nom de votre raccourci, puis touchez OK.
Si Siri est activé sur votre appareil, une commande « Dis Siri » s’affiche sous le nom.
Touchez « Ajouter une action ».
Une liste de catégories d’actions s’affiche.
Touchez une action de la liste pour l’ajouter à votre raccourci.
Vous pouvez également toucher une action dans la liste et maintenir le doigt dessus, puis la faire glisser vers la position souhaitée dans l’éditeur de raccourci.
Pour ajouter une autre action, balayez la liste d’actions vers le haut depuis le bas de l’écran, puis choisissez une action.
Astuce : lorsque vous ajoutez une autre action, la catégorie d’action dans laquelle vous avez précédemment fait votre choix s’ouvre. Pour revenir à la liste de toutes les catégories d’action, touchez
 .
.Lorsque vous avez terminé d’ajouter des actions à votre processus, touchez
 .
.Le raccourci s’affiche dans Mes raccourcis
 .
.Pour en savoir plus sur la personnalisation de l’apparence de votre nouveau raccourci (le rectangle dans votre collection de raccourcis), consultez la rubrique Modifier les couleurs et les icônes des raccourcis sur l’iPhone ou l’iPad.
Pour tester votre nouveau raccourci, touchez
 sur le raccourci pour l’ouvrir dans l’éditeur de raccourci, puis touchez
sur le raccourci pour l’ouvrir dans l’éditeur de raccourci, puis touchez  .
.Pour arrêter le raccourci, touchez
 .
.
Astuce : pour créer un raccourci, vous pouvez également toucher et maintenir le doigt sur l’icône de l’app Raccourcis sur l’écran d’accueil de votre appareil, puis toucher « Créer un raccourci ».
Pour en savoir plus sur la réorganisation de votre collection de raccourcis, consultez la rubrique Réorganiser les raccourcis sur l’iPhone ou l’iPad.
Annuler et rétablir des étapes lors de la composition de votre raccourci
Dans l’app Raccourcis, touchez
 ou
ou  dans l’éditeur de raccourci afin d’annuler ou de rétablir vos étapes.
dans l’éditeur de raccourci afin d’annuler ou de rétablir vos étapes.Vous pouvez également toucher
 sur une action pour la supprimer de l’éditeur de raccourci.
sur une action pour la supprimer de l’éditeur de raccourci.
