
Changer la couleur du texte ou ajouter un dégradé dans Pages sur Mac
Vous pouvez donner au texte une couleur accordée avec le modèle que vous utilisez, ou choisir une tout autre couleur. Vous pouvez également remplir des zones de texte avec des images ou des dégradés.

Modifier la couleur du texte
Sélectionnez le texte à modifier.
Pour modifier tout le texte d’une zone de texte ou d’une cellule de tableau, sélectionnez la zone de texte ou la cellule de tableau.
Dans la barre latérale Format
 , cliquez sur le bouton Style situé vers le haut.
, cliquez sur le bouton Style situé vers le haut.Si le texte figure dans une zone de texte, un tableau ou une figure, commencez par cliquer sur l’onglet Texte en haut de la barre latérale puis cliquez sur le bouton Style.
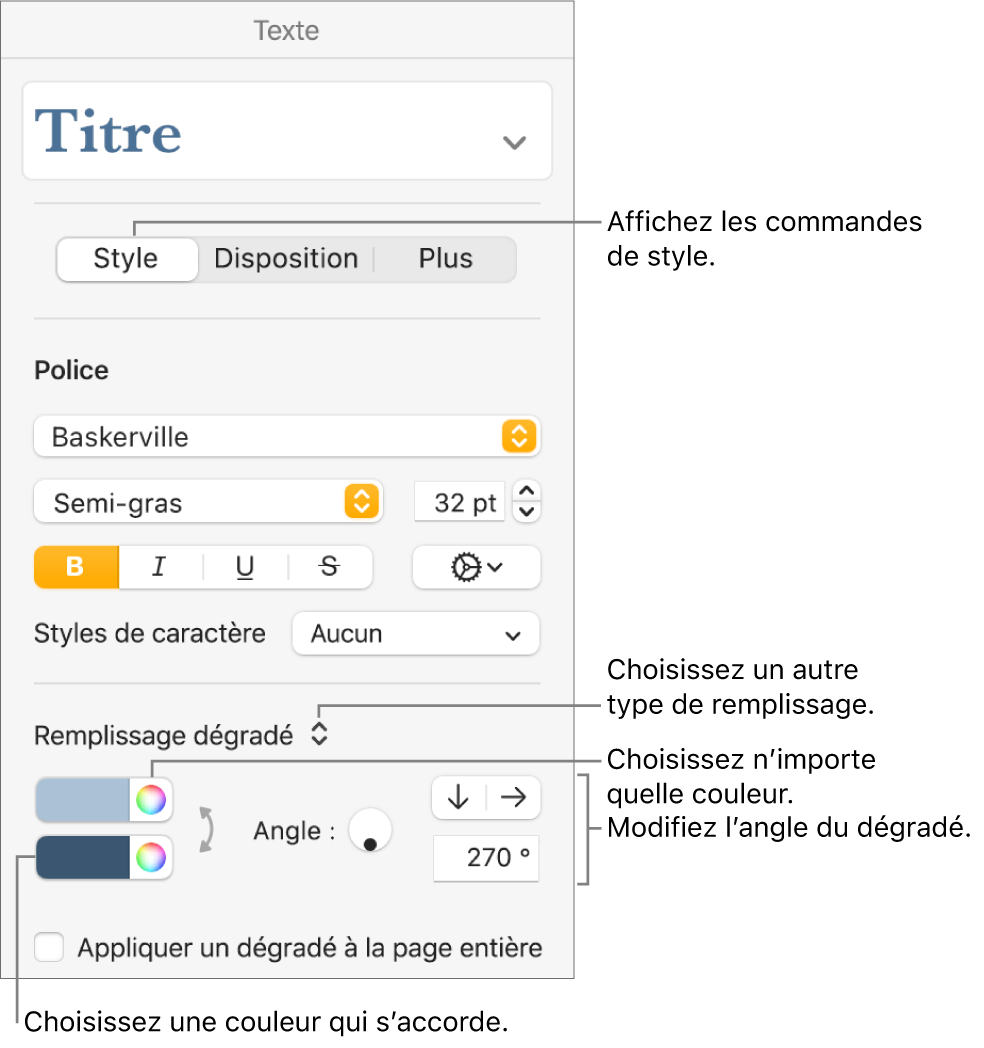
Sélectionnez l’une des options suivantes :
Une couleur assortie à votre modèle : Cliquez sur le menu local sous la section Police, puis sélectionnez « Couleur du texte ». Cliquez sur le cadre de couleur, puis choisissez une couleur.
Une couleur au choix : Cliquez sur le menu local sous la section Police, puis sélectionnez « Couleur du texte ». Cliquez sur la roue des couleurs, puis choisissez une couleur dans l’une des palettes de couleurs.
Remplissage dégradé à deux couleurs : Cliquez sur le menu local sous la section Police, puis sélectionnez « Remplissage dégradé ». Choisissez deux couleurs. Le cadre de couleur affiche les couleurs qui correspondent au modèle. La roue des couleurs ouvre la fenêtre Couleurs, où vous pouvez sélectionner n’importe quelle couleur. Utilisez les commandes pour modifier l’angle et la direction du dégradé.
Un dégradé personnalisé : Cliquez sur le menu local sous la section Police, puis sélectionnez « Remplissage dégradé avancé ». Cliquez sur les carrés de couleurs de fin sous le curseur pour choisir des couleurs. Cliquez près du bord inférieur du curseur pour ajouter un autre carré de couleur de fin. Vous pouvez faire glisser les carrés de couleurs de fin et utiliser les autres commandes pour modifier le mélange, l’angle et la direction du dégradé.
Pour appliquer le dégradé en fonction de la longueur de la figure ou de la zone de texte (et non pas de la taille du texte sélectionné), cochez la case en regard de l’option « Appliquer un dégradé à l’objet entier ». Le dégradé change alors lorsque vous modifiez la taille de l’objet ou de la zone de texte. Pour appliquer un dégradé à l’ensemble d’une page, cochez la case en regard de l’option « Appliquer un dégradé à la page entière ».
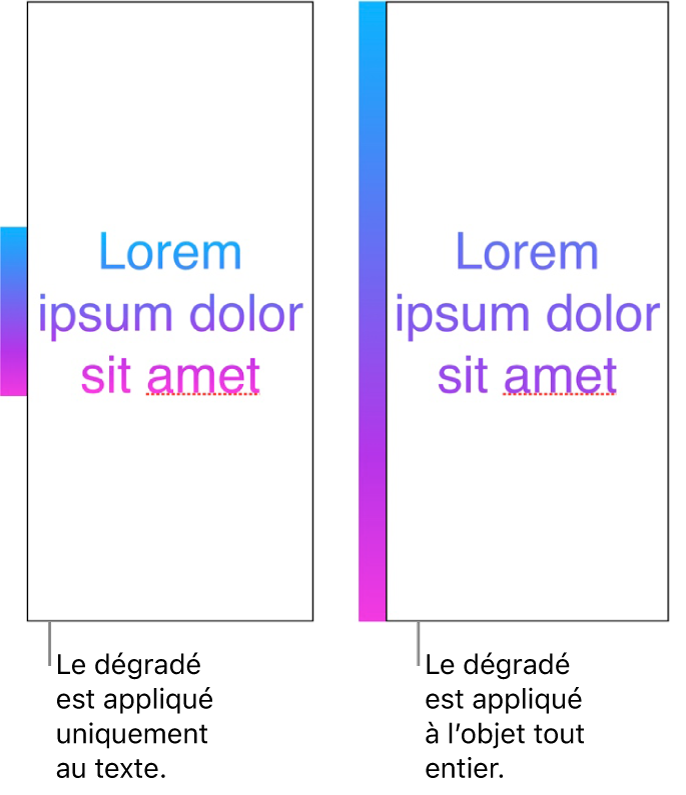
Remplir une zone de texte avec une image
Sélectionnez le texte à modifier.
Pour modifier tout le texte d’une zone de texte ou d’une cellule de tableau, sélectionnez la zone de texte ou la cellule de tableau.
Dans la barre latérale Format
 , cliquez sur l’onglet Texte, puis cliquez sur le bouton Style vers le haut de la barre latérale.
, cliquez sur l’onglet Texte, puis cliquez sur le bouton Style vers le haut de la barre latérale.Cliquez sur le menu local sous la section Police et choisissez « Remplissage par image », ou choisissez « Remplissage image avancé » si vous souhaitez ajouter une teinte à l’image.
Cliquez sur Choisir, parcourez vos photos, puis cliquez deux fois sur une image avec une extension de fichier .jpg, .png ou .gif.
Si vous choisissez Remplissage image avancé, cliquez sur le cadre de couleur (à droite du bouton Choisir) et choisissez une couleur de teinte.
Pour rendre la teinte plus ou moins transparente, cliquez sur la roue des couleurs, puis faites glisser le curseur d’opacité.
Si l’image ne s’affiche pas comme vous le souhaitez ou si vous désirez modifier la façon dont l’image remplit le texte, cliquez sur le menu local au-dessus du bouton Choisir, puis sélectionnez une option :
Dimensions d’origine : Place l’image dans le texte sans modifier ses dimensions d’origine. Pour redimensionner l’image, faites glisser le curseur Échelle.
Étirer : Redimensionne l’image afin qu’elle corresponde aux dimensions du texte, ce qui peut modifier les proportions de l’image.
Mosaïque : Répète l’image à l’intérieur du texte. Pour redimensionner l’image, faites glisser le curseur Échelle.
Remplir : Agrandit ou diminue l’image pour ne laisser aucun espace dans le texte.
Ajuster : Redimensionne l’image afin qu’elle corresponde aux dimensions du texte, tout en conservant les proportions de l’image.
Pour changer la couleur de texte utilisée par un relecteur comme marque de révision, consultez la rubrique Définir le nom et la couleur des commentaires d’un auteur.
Astuce : vous pouvez configurer un raccourci clavier pour appliquer rapidement une couleur spécifique au texte.
