Accessibilité sur votre Mac
Votre Mac est fourni avec des outils dʼaccessibilité qui rendent les fonctionnalités dʼApple disponibles et faciles dʼutilisation pour tout le monde. Pour accéder à ces outils, ouvrez Réglages Système, puis cliquez sur Accessibilité dans la barre latérale. Les réglages dʼaccessibilité sont regroupés en cinq catégories :
Vision : Effectuez un zoom sur l’écran, agrandissez le pointeur, appliquez des filtres de couleur, et plus encore.
Écoute : Affichez des sous-titres à l’écran et personnalisez-les, passez et recevez des appels RTT (Real-Time Text ou texte en temps réel), obtenez des sous-titres en direct du contenu audio et plus encore.
Mobilité : Contrôlez votre Mac et vos apps à l’aide de commandes vocales, des touches de votre clavier, d’un clavier à l’écran, d’expressions du visage ou de périphériques d’assistance.
Parole : Saisissez ce que vous voulez dire et votre message sera énoncé à voix haute. Vous pouvez également créer une voix personnelle.
Général : Personnalisez les raccourcis de votre clavier pour activer ou désactiver rapidement les fonctionnalités dʼaccessibilité.
Fonctions d’accessibilité pour la vision
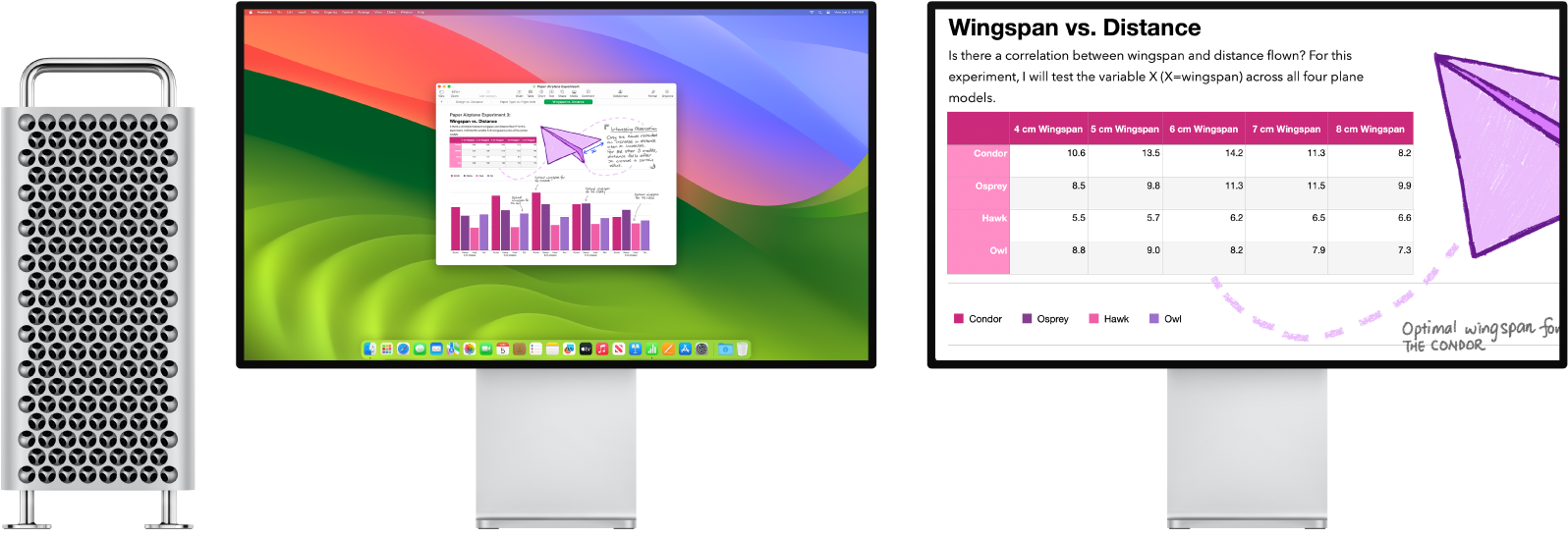
Ajustez votre vue avec le zoom. Vous pouvez effectuer un zoom avant sur une partie ou la totalité de lʼécran. Si vous avez plusieurs moniteurs, vous pouvez en avoir un où le contenu est agrandi et lʼautre où la résolution est standard. Pour modifier ces réglages, choisissez le menu Pomme > Réglages Système, cliquez sur Accessibilité dans la barre latérale, puis cliquez sur Réduire/agrandir à droite.
Utilisez VoiceOver, le lecteur d’écran intégré. VoiceOver décrit « à voix haute » ce qui apparaît à l’écran et énonce le texte des documents, des pages web et des fenêtres. VoiceOver vous permet de contrôler votre Mac à l’aide du clavier ou des gestes du trackpad. Vous pouvez également connecter afficheur braille actualisable à votre Mac et lʼutiliser avec VoiceOver.
Vous pouvez utiliser VoiceOver pour :
ajouter des descriptions dʼimages alternatives pouvant être lues par VoiceOver.
Ajoutez des descriptions personnalisées à vos signature PDF.
Choisissez dʼautres tables braille internationales.
Utilisez Siri pour VoiceOver. Si vous préférez la voix naturelle de Siri, vous pouvez choisir d’utiliser Siri pour VoiceOver ou « Contenu énoncé ».
Pour activer VoiceOver, effectuez lʼune des opérations suivantes :
Appuyez sur Commande + F5. Si VoiceOver est déjà activé, appuyer sur les touches le désactive.
Utiliser Siri. Dites quelque chose comme : « Activer VoiceOver » ou « Désactiver VoiceOver ».
Si votre Magic Keyboard dispose de Touch ID, maintenez enfoncée la touche Commande tout en appuyant rapidement sur Touch ID trois fois.
Choisissez le menu Pomme > Réglages Système, puis cliquez sur Accessibilité dans la barre latérale. Cliquez sur VoiceOver à droite, puis activez ou désactivez VoiceOver.
Pour en savoir plus sur VoiceOver, y compris sur la façon de lʼadapter à vos besoins, consultez le guide d’utilisation de VoiceOver.
Effectuez un zoom avant sur des mots avec le survol de texte. Appuyez sur Commande en survolant le texte avec le pointeur. Une fenêtre avec le texte agrandi s’affiche à votre écran.
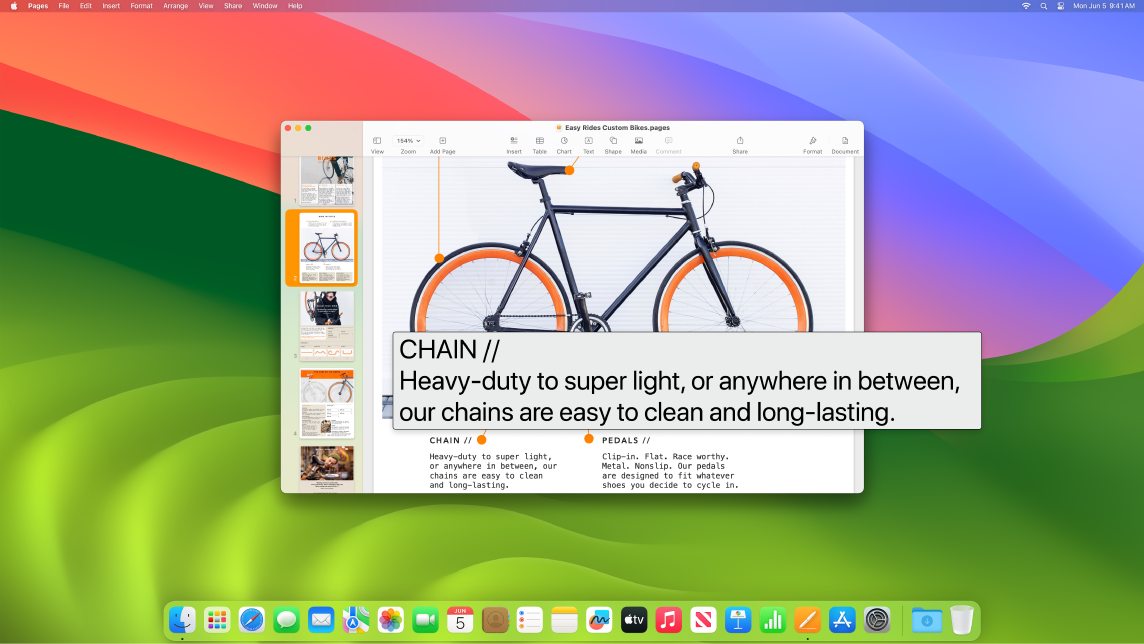
Réglez les couleurs de lʼécran de votre Mac. Vous pouvez régler les couleurs de lʼécran de votre Mac à lʼaide des options de filtrage des couleurs. Pour modifier ces réglages, choisissez le menu Pomme > Réglages Système, cliquez sur Accessibilité dans la barre latérale, puis cliquez sur Affichage à droite. Activez ou désactivez ce réglage pour différencier rapidement une couleur à lʼaide des réglages « Options dʼaccessibilité ». Vous pouvez accéder à ces réglages en appuyant sur Option + Commande + F5. Si vous utilisez un Magic Keyboard avec Touch ID, appuyez rapidement trois fois sur Touch ID.
Consultez le guide d’utilisation de macOS pour en savoir plus sur les fonctionnalités d’accessibilité liées à la vision.
Fonctions d’accessibilité pour l’écoute
Ajoutez des sous-titres en temps réel. Avec les « Sous-titres en direct » (Bêta), vous pouvez obtenir des sous-titres en direct pour les conversations, lʼaudio et les vidéos. Consultez le guide de lʼutilisateur de macOS pour en savoir plus sur lʼutilisation des sous-titres en direct.
Important : les sous-titres en direct sont actuellement en version bêta et ne sont pas disponibles dans toutes les langues, tous les pays ni toutes les régions. La précision des sous-titres en direct peut varier et ceux-ci ne doivent pas être utilisés dans des situations à haut risque ou d’urgence.
Masquez des bruits inopportuns. Masquez les bruits ambiants et réduisez les distractions avec des sons apaisants, tels que l’océan ou la pluie. Pour activer les sous en arrière-plan, choisissez le menu Pomme > Réglages Système, cliquez sur Accessibilité dans la barre latérale, puis cliquez sur Audio et activez « Sons en arrière-plan ». Faites votre choix parmi un grand choix de sons, puis faites glisser le curseur pour augmenter ou réduire le volume du son en arrière-plan.
Consultez le guide dʼutilisation de macOS pour en savoir plus sur les fonctionnalités pour lʼécoute.
Fonctions d’accessibilité pour la mobilité
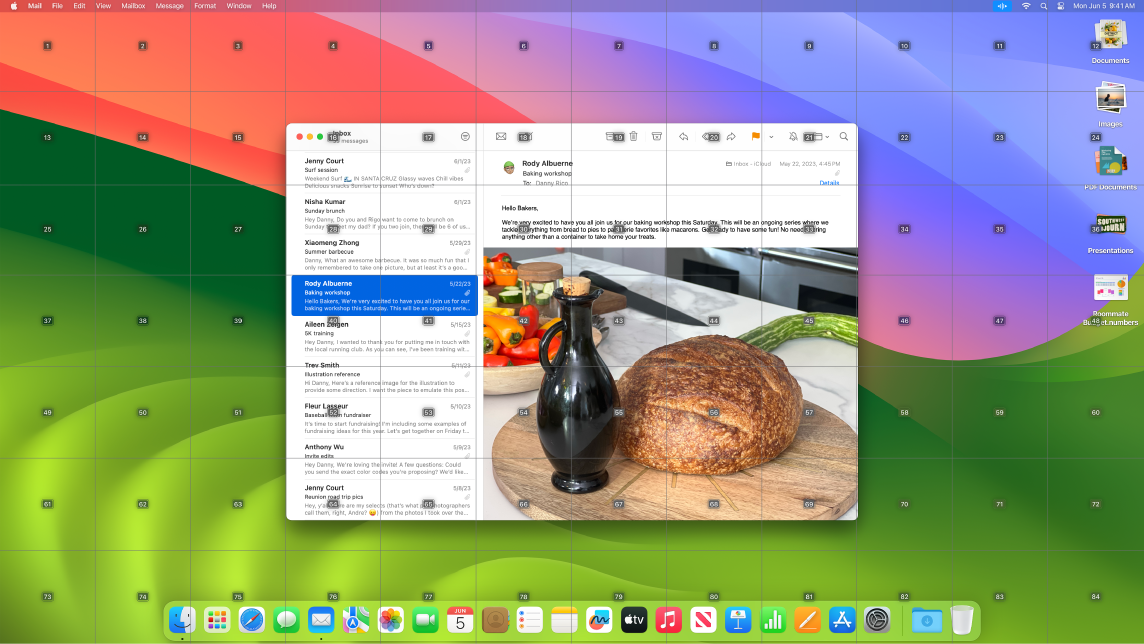
Contrôlez votre Mac avec votre voix. Avec le contrôle vocal, vous pouvez effectuer de nombreuses actions avec votre voix. Tout le traitement audio de « Contrôle vocal » est effectué sur votre Mac, ainsi vos données personnelles restent privées. Pour activer le contrôle vocal, choisissez le menu Pomme > Réglages Système, cliquez sur Accessibilité dans la barre latérale, puis cliquez sur « Contrôle vocal » à droite.
Important : le Mac Pro ne possède pas de microphone intégré. Pour utiliser le contrôle vocal, vous devez connecter un micro externe (vendu séparément).
Saisir du texte avec votre voix : Dites « Mode Dictée » pour dicter mot par mot. Tous les mots que vous prononcez et qui ne sont pas des commandes du contrôle vocal sont saisis sous la forme de texte. Vous pouvez également dire « Mode orthographe » pour énoncer caractère pas caractère.
Effectuer rapidement des corrections avec les modifications du format RTF : Vous pouvez remplacer une expression par une autre, placer rapidement le pointeur pour effectuer des modifications et sélectionner du texte avec précision. Essayez de dire « Remplacer “John sera bientôt là“ par “John vient d’arriver“ ». Lors de la correction des mots, des suggestions de mots et d’Emoji vous permettent de sélectionner rapidement ce que vous voulez.
Ouvrir et interagir avec des apps : Utilisez des commandes vocales pour ouvrir des apps et interagir avec elles. Vous pouvez cliquer, faire défiler vers le bas ou sélectionner des éléments. Pour consulter la liste des commandes, dites « Afficher les commandes » afin d’afficher la fenêtre Commandes. Vous pouvez également dire « afficher les numéros » pour voir un numéro d’étiquette en regard de chaque élément cliquable, puis dire un numéro pour cliquer. Si vous souhaitez interagir avec une partie de l’écran sans une commande vous pouvez dire « afficher la grille » pour superposer une grille sur votre écran et effectuer des actions, comme cliquer, agrandir, faire glisser et bien plus encore.
Vous pouvez énoncer des orthographes personnalisés lettre par lettre, ajouter des mots personnalisés pour permettre au Contrôle vocal de reconnaître les mots que vous utilisez souvent. Sélectionnez Réglages Système > Accessibilité, choisissez « Contrôle vocal », cliquez sur Vocabulaire, puis ajoutez les mots souhaités. Pour personnaliser les commandes dans la page de réglages de Contrôle vocal, cliquez sur Commandes, puis sélectionnez pour conserver les commandes par défaut ou en ajouter de nouvelles. Non disponible dans toutes les langues.
Personnalisez votre pointeur. Personnalisez la couleur de contour et de remplissage du pointeur de la souris pour qu’il soit plus facile à reconnaître lorsqu’il se déplace ou se transforme en forme.
Accès au clavier amélioré. Un nombre encore plus important de raccourcis clavier vous permet de tout commander sur votre Mac à l’aide d’un clavier, sans souris ni trackpad.
Consultez le guide de lʼutilisateur de macOS pour en savoir plus sur les fonctionnalités liées à la mobilité.
Fonctions d’accessibilité pour la parole
Configurez votre Mac pour qu’il parle à votre place. Avec « Parole en direct », vous pouvez saisir ce que vous voulez dire et faire en sorte que votre message soit énoncé à voix haute pendant des appels téléphoniques et des appels FaceTime, ainsi que dans le cadre de conversations en personne. Enregistrez des expressions courantes pour rebondir rapidement sur des propos pendant une conversation. Vous pouvez choisir une voix prédéfinie ou enregistrer une voix personnelle. Consultez la rubrique Créer une voix personnelle du guide d’utilisation de macOS.
Consultez le guide d’utilisation de macOS pour en savoir plus sur les fonctionnalités d’accessibilité liées à la parole.
En savoir plus. Pour configurer ces fonctionnalités et configurer des raccourcis pour un accès facile, consultez ces ressources Apple :
