
Télécharger des podcasts dans l’iTunes Store sur PC
Les podcasts sont des émissions gratuites que vous pouvez télécharger et lire, comme une radio ou une série TV. Vous pouvez télécharger des épisodes de podcast individuels, ou vous abonner afin que les nouveaux épisodes soient automatiquement téléchargés dès leur parution.
Si vous disposez d’un compte iCloud, vos abonnements à des podcasts, vos stations et votre avancée dans la lecture se synchronisent sur l’app Podcasts de votre iPhone, iPad ou iPod touch.
Télécharger un podcast ou s’y abonner
Dans l’app iTunes
 sur votre PC, choisissez Podcasts dans le menu local en haut à gauche puis cliquez sur Store.
sur votre PC, choisissez Podcasts dans le menu local en haut à gauche puis cliquez sur Store.
Cliquez dans le champ de recherche dans le coin supérieur droit de la fenêtre iTunes, saisissez un mot ou une phrase.
À mesure que vous saisissez du texte, iTunes affiche une liste des éléments correspondant aux textes saisis.
Pour sélectionner où vous souhaitez effectuer la recherche, cliquez sur Store dans le coin supérieur droit des résultats de recherche.
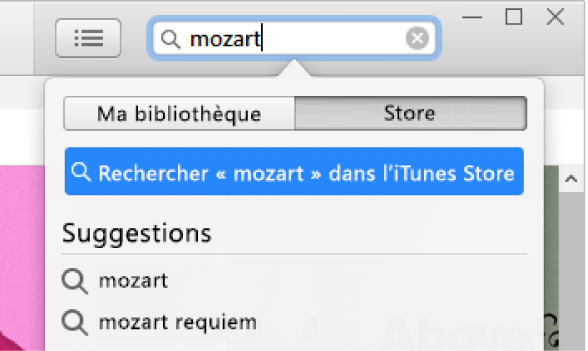
Appuyez sur Entrée.
Les résultats de votre recherche s’affichent dans la fenêtre iTunes.
Remarque : au lieu d’effectuer une recherche dans l’iTunes Store, vous pouvez l’explorer : cliquez sur Store, passez en revue les nombreuses collections ou catégories dans la fenêtre, puis sélectionnez un élément.
Pour voir un extrait d’un élément avant de le télécharger, déplacez le pointeur au-dessus de cet élément, puis cliquez sur le bouton d’extrait
 .
.Sélectionnez un podcast que vous souhaitez télécharger, puis procédez de l’une des manières suivantes :
Pour télécharger un épisode : Cliquez sur le bouton Obtenir à côté de l’épisode.
Pour vous abonner au podcast : Cliquez sur S’abonner.
iTunes télécharge l’épisode le plus récent.
Astuce : vous pouvez également vous abonner à un podcast sans utiliser l’iTunes Store. Il vous suffit de choisir Fichier > S’abonner au podcast, puis de saisir l’adresse Internet du podcast. Vous pouvez généralement retrouver l’adresse du podcast sur sa page web.
Mettre à jour un podcast ou s’en désabonner
Dans l’app iTunes
 sur votre PC, choisissez Podcasts dans le menu local en haut à gauche, puis cliquez sur Bibliothèque.
sur votre PC, choisissez Podcasts dans le menu local en haut à gauche, puis cliquez sur Bibliothèque.Procédez de l’une des manières suivantes :
Pour mettre à jour les podcasts auxquels vous êtes abonné : Sélectionnez un podcast, puis cliquez sur Actualiser près du coin inférieur gauche de la fenêtre. Tous les épisodes actuellement disponibles des podcasts auxquels vous vous abonnez sont affichés.
Pour arrêter ou reprendre un abonnement à un podcast : Sélectionnez le podcast, cliquez sur le bouton Réglages
 en haut à droite de la liste d’épisodes, puis cliquez sur Oui ou Non à côté de Abonné.
en haut à droite de la liste d’épisodes, puis cliquez sur Oui ou Non à côté de Abonné.Pour supprimer un podcast ou une station : Sélectionnez le podcast ou la station de podcast, appuyez sur la touche Supprimer, puis confirmez sa suppression. Consultez la rubrique Supprimer des morceaux et d’autres éléments
Si vous rencontrez un problème pour vous abonner à un podcast
Si un épisode de podcast n’est pas téléchargé dans iTunes, il se peut que le site web proposant ce podcast soit hors ligne ou occupé.
Pour retenter le téléchargement, dans l’app iTunes
 sur votre PC, cliquez sur le podcast ou l’épisode avec le bouton droit de la souris, puis choisissez Actualiser le podcast.
sur votre PC, cliquez sur le podcast ou l’épisode avec le bouton droit de la souris, puis choisissez Actualiser le podcast.Si vous vous abonnez à un podcast en saisissant son URL et qu’il n’est pas téléchargé, il se peut que vous ayez saisi une URL incorrecte. Vérifiez l’URL sur la page web du podcast.
Certains podcasts disponibles sur Internet utilisent des fichiers incompatibles avec iTunes. Pour en savoir plus, contactez le producteur du podcast.
Choisir vos réglages de podcasts par défaut
Choisissez vos réglages par défaut, qui s’appliquent à tous les podcasts, tels que le nombre d’épisodes enregistrés pour chaque podcast et le délai avant suppression.
Dans l’app iTunes
 sur votre PC, choisissez Podcasts dans le menu local en haut à gauche, puis cliquez sur Bibliothèque.
sur votre PC, choisissez Podcasts dans le menu local en haut à gauche, puis cliquez sur Bibliothèque.Cliquez sur Podcasts dans la barre latérale à gauche, puis cliquez sur « Par défaut » dans le coin inférieur gauche de la fenêtre.
Choisissez vos réglages :
Pour actualiser : Choisissez la fréquence de recherche de nouveaux épisodes.
Épisodes à inclure : Définissez le nombre maximum d’épisodes à conserver.
Télécharger des épisodes : Choisissez Activé pour télécharger automatiquement de nouveaux épisodes de podcast dès leur mise à disposition.
Supprimer les épisodes lus : Choisissez Activé pour qu’iTunes supprime les podcasts après leur lecture.
Cliquez sur OK pour enregistrer vos modifications.
Consultez la rubrique Modifier les réglages de podcasts.
Choisir des réglages pour chaque podcast
Chaque podcast auquel vous vous abonnez peut avoir ses propres réglages. Les réglages que vous choisissez pour chaque podcast priment sur les réglages par défaut des podcasts.
Dans l’app iTunes
 sur votre PC, choisissez Podcasts dans le menu local en haut à gauche, puis cliquez sur Bibliothèque.
sur votre PC, choisissez Podcasts dans le menu local en haut à gauche, puis cliquez sur Bibliothèque.Sélectionnez un podcast, puis cliquez sur le bouton Réglages
 en haut à droite de la liste d’épisodes.
en haut à droite de la liste d’épisodes.Choisissez vos réglages :
Lecture : Choisissez l’ordre de lecture des épisodes.
Ordre de tri : Choisissez l’ordre de tri des épisodes.
Abonnements : Cliquez sur Désactivé pour suspendre votre abonnement au podcast ; cliquez sur Activé pour le reprendre.
Épisodes à inclure : Définissez le nombre maximum d’épisodes à conserver.
Télécharger des épisodes : Choisissez Activé pour télécharger automatiquement de nouveaux épisodes de podcast dès leur mise à disposition.
Supprimer les épisodes lus : Choisissez Activé pour qu’iTunes supprime les podcasts après leur lecture.
Cliquez sur Terminé pour enregistrer vos modifications.
Créer une station de podcasts
Vous pouvez aussi créer des stations de podcast avec les podcasts auxquels vous vous abonnez. Par exemple, vous pouvez vouloir regrouper tous les podcasts concernant la finance en une seule station. Les podcasts de votre station peuvent ensuite être lus dans l’ordre de votre choix et les stations sont automatiquement mises à jour lorsque de nouveaux épisodes sont disponibles.
Dans l’app iTunes
 sur votre PC, choisissez Podcasts dans le menu local en haut à gauche, puis cliquez sur Bibliothèque.
sur votre PC, choisissez Podcasts dans le menu local en haut à gauche, puis cliquez sur Bibliothèque.Cliquez sur Stations dans la barre latérale à gauche.
Cliquez sur Nouvelle en bas de la fenêtre iTunes, puis saisissez un nom pour votre station.
Procédez de l’une des manières suivantes :
Pour ajouter des podcasts à la station : Cliquez sur le bouton Tous les épisodes
 en regard des podcasts que vous souhaitez inclure, de façon à ce qu’une coche
en regard des podcasts que vous souhaitez inclure, de façon à ce qu’une coche  apparaisse en regard des podcasts.
apparaisse en regard des podcasts.Pour ajouter tous les podcasts auxquels vous vous abonnez : Cliquez sur Activé en regard de « Inclure tous les podcasts ».
Pour personnaliser les réglages de la station, cliquez sur le bouton Réglages
 , puis définissez les options suivantes.
, puis définissez les options suivantes.Ordre de lecture : Choisissez l’ordre de lecture des épisodes de la station.
Inclure : Choisissez le nombre d’épisodes à inclure dans la station.
Type de données multimédia : Choisissez si vous souhaitez inclure les podcasts audio, vidéo ou les deux.
Non lus uniquement : Sélectionnez cette option pour n’inclure que les épisodes que vous n’avez pas encore lus.
Regrouper par podcast : Sélectionnez cette option pour organiser les stations par podcasts.
Les réglages s’appliquent à tous les podcasts inclus dans la station.
Cliquez sur Terminé.
Pour afficher une station, cliquez sur Bibliothèque, puis sur la station dans la liste de gauche. Pour lire la station, cliquez sur le bouton Lecture ![]() .
.
Pour en savoir plus sur la façon dont Apple Podcasts protège vos informations et vous permet de choisir ce que vous souhaitez partager, choisissez Aide > À propos des podcasts et confidentialité.
