Vous débutez sur Mac ?
S’il s’agit de votre premier ordinateur Mac, voici quelques informations utiles pour vous initier, surtout si vous venez d’un environnement Windows.
Familiarisez-vous avec le bureau. Le bureau est l’endroit où vous travaillez et où vous pouvez rapidement ouvrir des apps, effectuer des recherches et organiser vos fichiers.
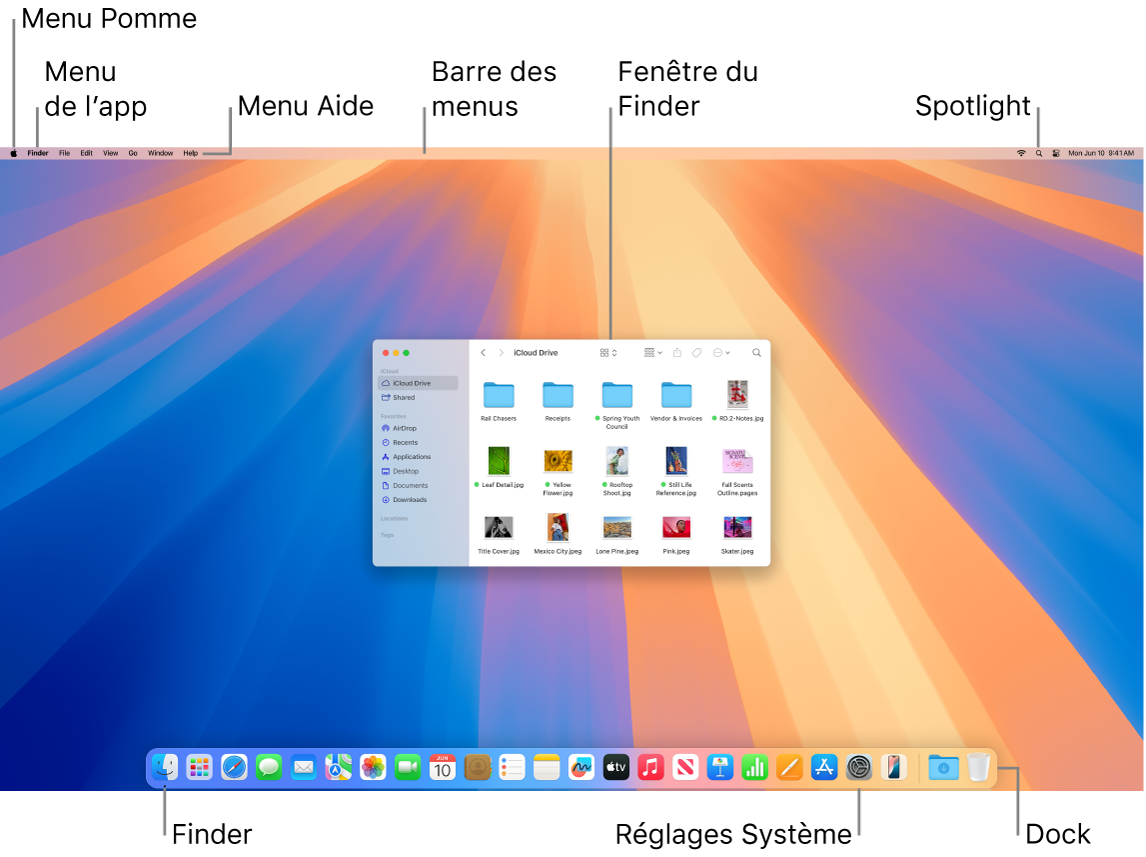
Vous trouverez les éléments suivants sur le bureau :
La barre des menus : La barre des menus pour le bureau ou l’app ouverte active se trouve toujours en haut de l’écran. Utilisez les menus pour trouver des options et effectuer des tâches dans les apps. Pour en savoir plus sur les éléments présents dans la barre des menus, tels que le menu Pomme et le menu Aide, consultez la rubrique Bureau et barre des menus sur votre Mac.
Le Dock : Le Dock est similaire à la barre des tâches et au menu Démarrer de Windows. Il apparaît en bas du bureau (mais vous pouvez modifier sa position dans les Réglages Système). Le Dock vous permet de voir facilement toutes les apps que vous avez ouvertes et de lancer rapidement vos apps préférées. Pour ouvrir une app, cliquez sur son icône dans le Dock. Vous pouvez également utiliser le Launchpad. Consultez la rubrique Le Dock sur votre Mac.
Le Finder : Cliquez sur





Le menu Spotlight : Spotlight vous permet de rechercher n’importe quoi sur votre Mac, notamment des documents, des contacts, des e-mails, et plus encore. Il vous permet également de lancer des apps et d’effectuer des recherches sur le Web. Pour ouvrir Spotlight, cliquez sur

Réglages système : Les Réglages Système

Découvrez le clavier et le trackpad. Sur Mac, la touche Commande 
Pour obtenir une liste des raccourcis clavier Mac et des différences entre les claviers Mac et Windows, consultez l’article Conseils Mac destinés aux anciens utilisateurs de Windows de l’assistance Apple. Consultez également la rubrique Windows keys on a Mac keyboard. Pour accéder à davantage de raccourcis dans ce guide, consultez la rubrique Raccourcis clavier sur votre Mac.
Installez des apps. Vous pouvez télécharger des apps dans l’App Store ou depuis Internet. Lorsque vous téléchargez une app d’Internet, vous obtenez un fichier d’image disque (qui se termine par .dmg) ou un fichier de paquet (.pkg). Pour installer l’app, recherchez le fichier .dmg ou .pkg dans votre dossier Téléchargements, cliquez deux fois dessus, puis suivez les instructions à l’écran. Vous êtes invité à supprimer l’image disque ou le fichier de paquet après l’installation de l’app.
Pour désinstaller une app, recherchez-la dans le dossier Applications dans le Finder, puis faites-la glisser dans la corbeille. Certaines apps disposent d’un programme de désinstallation, que vous pouvez utiliser pour supprimer l’app et les autres fichiers qui lui sont associés. Consultez la rubrique Installer et désinstaller des apps.
Agrandissez des fenêtres, placez-les dans le Dock et fermez-les. Vous pouvez avoir plusieurs fenêtres ouvertes simultanément pour une même app. Utilisez les boutons situés dans l’angle supérieur gauche d’une fenêtre pour la redimensionner et la fermer.
Cliquez sur

Cliquez sur

Cliquez sur

Déplacez des fenêtres. Faites glisser la fenêtre à l’aide de sa barre de titre pour la placer à l’emplacement souhaité. Certaines fenêtres ne peuvent pas être déplacées. Consultez la rubrique Gérer des fenêtres sur Mac.
Passez d’une fenêtre d’app à une autre. Appuyez sur Commande + Tab pour passer rapidement à l’app précédente. Lorsque vous avez plusieurs fenêtres d’app ouvertes, maintenez la touche Commande enfoncée, puis appuyez sur Tab pour voir les icônes de toutes les apps ouvertes. Lorsque vous maintenez la touche Commande enfoncée, appuyez sur Tab (ou sur les touches fléchées) pour passer d’une app à l’autre et sélectionner celle que vous souhaitez rendre active. Relâchez la touche Commande pour travailler dans l’app active.
Effectuez une capture d’écran. Appuyez sur Commande + Maj + 5 pour accéder à l’utilitaire Capture d’écran. Consultez la rubrique Effectuer une capture d’écran sur Mac.
Demandez à SIri d’effectuer des tâches à votre place. Pour activer Siri, cliquez sur l’icône Siri en haut à droite de l’écran. Vous pouvez également maintenir les touches Commande + Barre d’espace appuyées ou dire « Dis Siri » ou « Siri » (si l’option est activée). Sur l’iMac avec un Magic Keyboard avec Touch ID, vous pouvez également appuyer sur la touche Dictée/Siri (F5). Demandez à Siri d’ouvrir un dossier, de lancer une app, d’augmenter la luminosité de l’écran et d’autres tâches. Consultez la rubrique Siri sur votre Mac.
Utilisez votre Mac avec l’iPhone, l’iPad et l’Apple Watch. Si vous vous connectez à vos appareils Apple avec le même compte Apple, vous pouvez facilement partager des fichiers et des photos, modifier des documents, répondre à des e-mails et des appels, et envoyer des messages texte sur tous vos appareils. Consultez la rubrique Utiliser iCloud avec lʼiMac.
En savoir plus. Consultez la rubrique Comment cela s’appelle-t-il sur mon Mac ? et l’article Mac : raccourcis clavier de l’assistance Apple.
