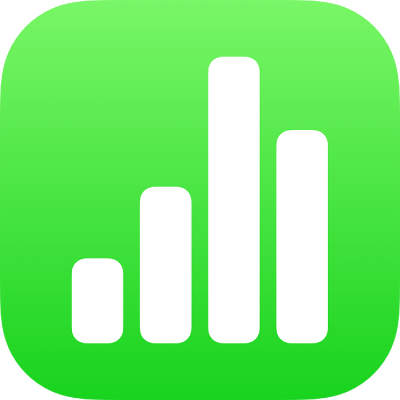
Mettre en forme des dates, des devises et d’autres éléments dans Numbers sur iPad
Vous pouvez mettre en forme une cellule de tableau à l’aide d’un format de données particulier (par exemple, nombre, devise et pourcentage). Ce dernier détermine comment les données s’affichent dans la cellule et comment elles sont utilisées dans les calculs.
Vous pouvez également spécifier le nombre de décimales affichées dans des cellules contenant des nombres, des devises ou des pourcentages, même si la valeur exacte saisie dans la cellule comporte plus de décimales que vous souhaitez montrer. La valeur réelle saisie est toujours celle utilisée dans les calculs, quel que soit le nombre de décimales affichées dans la cellule. Si une formule utilise le texte d’une cellule, la valeur affichée est utilisée pour le calcul.
Vous pouvez modifier le format d’une cellule même si celle-ci n’est pas vide. Par exemple, si vous avez un tableau qui affiche votre budget mensuel, vous pouvez ajouter automatiquement un symbole de devise (par exemple, un symbole de dollar $) à l’ensemble des cellules en les mettant en forme en tant que devise et en sélectionnant le symbole souhaité.
Mettre automatiquement les cellules en forme
Par défaut, Numbers met automatiquement en forme les cellules des tableaux. De cette façon, les lettres et les nombres sont mis en forme et s’affichent tels que vous les saisissez. Si vous modifiez le format de données d’une cellule, vous pouvez toujours rétablir le format automatique.
Sélectionnez les cellules ou le tableau à mettre en forme, puis touchez
 .
.Touchez Format, puis Automatique.
Nombres
Par défaut, les cellules formatées en tant que nombre affichent toutes les décimales saisies. Vous pouvez modifier ce réglage pour que les cellules formatées en tant que nombre affichent le même nombre de décimales.
La modification des réglages des décimales s’applique aux nombres et aux pourcentages. Par exemple, si vous convertissez une cellule formatée en tant que nombre en pourcentage, le nombre de décimales affichées reste le même.
Sélectionnez les cellules ou le tableau à mettre en forme, touchez
 .
.Touchez
 à droite de Nombre.
à droite de Nombre.Touchez un format (Nombre, Scientifique ou Fraction).
Astuce : touchez la touche E du clavier numérique pour saisir des nombres au format de notation exponentielle scientifique (par exemple, 1E+04).
Définissez le nombre de décimales et d’autres options d’affichage.
Devise (unités monétaires)
Par défaut, les cellules formatées en tant que devise affichent deux décimales. Vous pouvez modifier ce réglage pour que les cellules affichent toutes les décimales saisies, ou pour que toutes les cellules affichent le même nombre de décimales.
Sélectionnez les cellules ou le tableau à mettre en forme, touchez
 , puis touchez Format.
, puis touchez Format.Touchez
 à droite de Devise.
à droite de Devise.Pour modifier le nombre de décimales affichées, effectuez l’une des opérations suivantes :
Afficher toutes les décimales saisies dans chaque cellule : Touchez
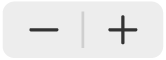 à côté de Décimales jusqu’à ce que vous arriviez au réglage Auto.
à côté de Décimales jusqu’à ce que vous arriviez au réglage Auto.Augmenter ou diminuer le nombre de décimales affichées : Touchez
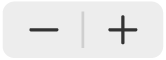 en regard de Décimales.
en regard de Décimales.
Pour afficher le séparateur des milliers, activez l’option Séparateur de milliers.
Pour afficher les valeurs négatives entre parenthèses, activez l’option Style comptable. Pour sélectionner un autre style, touchez l’option rouge ou noire.
Pour sélectionner un symbole de devise, touchez Devise, puis touchez le symbole désiré.
Pourcentages
Par défaut, les cellules formatées en tant que pourcentage affichent toutes les décimales saisies. Vous pouvez modifier ce réglage pour que toutes les cellules affichent le même nombre de décimales.
La modification des réglages des décimales s’applique aux pourcentages et aux nombres dans une plage de cellules donnée. Par exemple, si une cellule contient un pourcentage et que vous optez pour un nombre à décimales, le nombre de décimales affichées reste le même.
Sélectionnez les cellules ou le tableau à mettre en forme, touchez
 , puis touchez Format.
, puis touchez Format.Touchez
 à droite de Pourcentage.
à droite de Pourcentage.Procédez de l’une des manières suivantes :
Afficher toutes les décimales saisies dans chaque cellule : Touchez
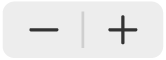 à côté de Décimales jusqu’à ce que vous arriviez au réglage Auto.
à côté de Décimales jusqu’à ce que vous arriviez au réglage Auto.Augmenter ou diminuer le nombre de décimales affichées : Touchez
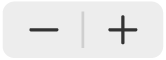 en regard de Décimales.
en regard de Décimales.
Pour afficher le séparateur des milliers, activez l’option Séparateur de milliers.
Pour choisir comment sont affichées les valeurs négatives, touchez une option rouge ou noire.
Si vous mettez en forme une cellule qui contient déjà une valeur, la valeur est considérée comme une décimale et convertie en pourcentage. Par exemple, 3 devient 300 %.
Si une valeur de pourcentage est utilisée dans une formule, sa version décimale est utilisée. Par exemple, une valeur affichée sous la forme « 3 % » est utilisée comme 0,03 dans une formule.
Date et heure
Numbers interprète automatiquement les chaînes de texte que vous saisissez dans un format de date reconnu comme des dates (par exemple, 6/10/17).
Sélectionnez les cellules ou le tableau à mettre en forme, touchez
 , puis touchez Format.
, puis touchez Format.Touchez
 à droite de Date et heure.
à droite de Date et heure.Touchez les options correspondant aux formats d’affichage voulus pour la date et l’heure.
Si vous touchez Aucune, aucune date ou heure ne s’affiche dans la cellule, même si une date ou une heure a été saisie et utilisée dans les calculs.
Si vous n’indiquez pas la date ou l’heure, Numbers ajoute automatiquement une valeur par défaut. Par exemple, si vous saisissez « 13 h 15 », Numbers ajoute par défaut la date du jour.
Astuce : Numbers comprend un clavier permettant de modifier rapidement la date et l’heure. Pour l’ouvrir, touchez une cellule contenant des données relatives à la date et à l’heure, touchez ![]() ou
ou ![]() sur le clavier, puis touchez « Date et heure ».
sur le clavier, puis touchez « Date et heure ».
Durées (unités temporelles)
Par défaut, les cellules contenant des données de durée sont automatiquement mises en forme pour afficher toutes les unités temporelles que vous saisissez. Vous pouvez changer ce réglage pour que les cellules de durée n’affichent que certaines unités temporelles (par exemple, seulement les heures, et pas les minutes, les secondes ni les millisecondes), même si des valeurs de durée plus précises sont saisies dans la cellule. Ces valeurs plus précises sont tout de même utilisées dans les formules de calcul s’appuyant sur les unités temporelles.
Sélectionnez les cellules ou le tableau à mettre en forme, touchez
 , puis touchez Format.
, puis touchez Format.Touchez
 à droite de Durée.
à droite de Durée.Pour afficher ou masquer les étiquettes d’unités temporelles, touchez une de ces options sous Format :
Aucun : Masque toutes les étiquettes d’unités temporelles.
Court : Affiche les étiquettes d’unités temporelles sous forme d’abréviations, par exemple « m » pour « minutes ».
Long : Affiche les étiquettes d’unités temporelles en toutes lettres.
Pour afficher les mêmes types d’unités, désactivez l’option « Unités automatiques ».
Un sélecteur d’intervalle apparaît.

Faites glisser l’extrémité gauche ou droite du sélecteur, de manière à inclure la durée que vous souhaitez utiliser, de semaines (sem) à millisecondes (ms).
Astuce : Numbers comprend un clavier permettant de modifier rapidement la durée. Pour l’ouvrir, touchez une cellule contenant des données relatives à la durée, touchez ![]() ou
ou ![]() sur le clavier, puis touchez Durée.
sur le clavier, puis touchez Durée.
Si vous modifiez le format de durée après avoir saisi des données dans les cellules, les données sont automatiquement ajustées en fonction du nouveau format.
