 FaceTime
FaceTime
Utilisez FaceTime pour passer des appels vidéo et audio à un ami ou à un groupe d’amis à partir de votre Mac. Vous pouvez également utiliser votre iPhone ou iPad avec votre Mac de façon inédite avec FaceTime, en transférant des appels entre les appareils ou en utilisant la caméra de votre iPhone comme webcam.
FaceTime nécessite une caméra et un micro externes. Les accessoires sont vendus séparément sur apple.com/fr, dans votre Apple Store local ou chez d’autres revendeurs.
Passez un appel FaceTime. Connectez une caméra et un micro à votre Mac Pro afin de passer des appels vidéo FaceTime. Cliquez sur « Nouveau FaceTime », saisissez un nom, un numéro de téléphone ou une adresse e-mail pour la personne que vous souhaitez appeler, puis cliquez sur FaceTime. Si un appel vidéo ne vous convient pas, cliquez sur menu local et sélectionnez « FaceTime audio » pour passer un appel audio. Lorsque vous recevez une invitation FaceTime, vous pouvez choisir de participer avec la vidéo ou uniquement avec le son.
Astuce : au cours d’un appel vidéo, vous pouvez faire glisser la petite fenêtre en incrustation vers n’importe quel coin de la fenêtre de FaceTime.
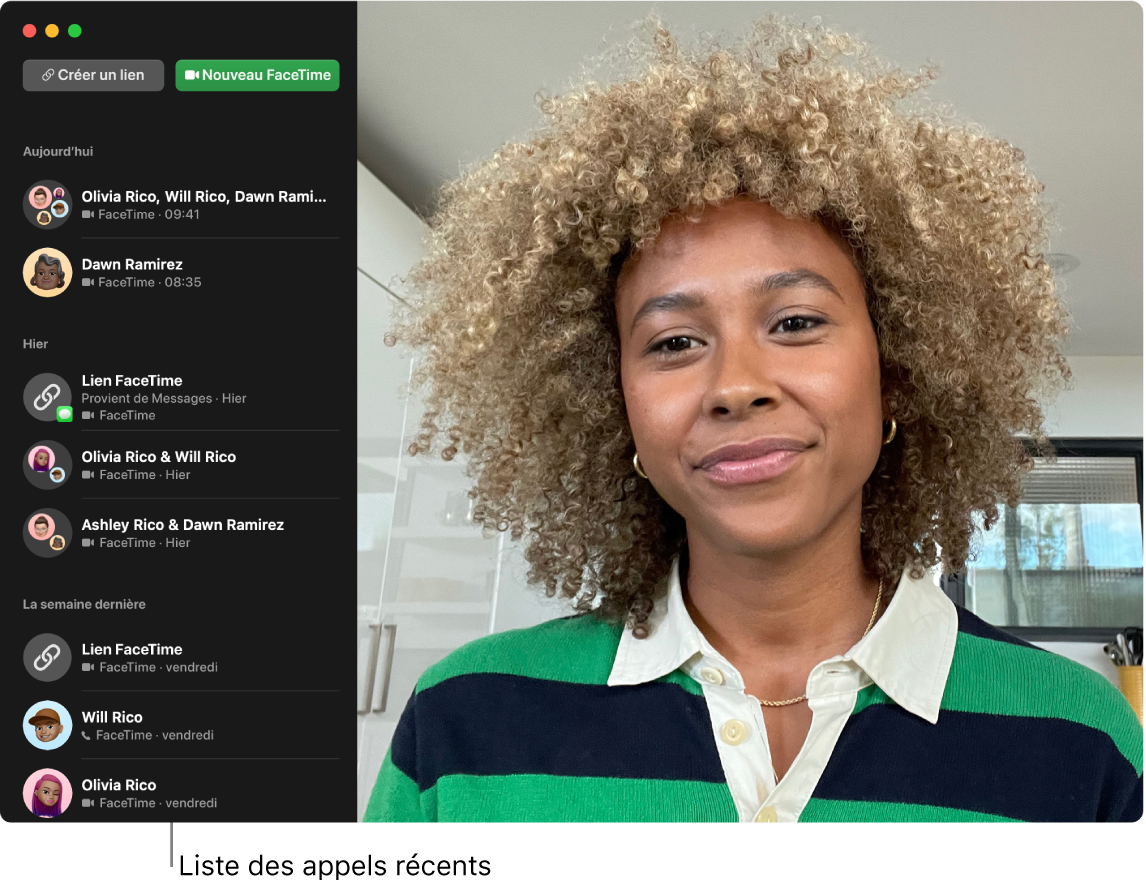
Transférer un appel FaceTime. Démarrez un appel FaceTime sur votre iPhone lorsque vous n’êtes pas chez vous, puis transférer cet appel sur votre Mac lorsque vous êtes de retour à votre bureau. Vous pouvez aussi prendre un appel FaceTime depuis votre Mac, puis basculer sur un autre appareil lorsque vous en avez besoin. Si vous avez des écouteurs Bluetooth connectés, ils font eux aussi le basculement.
Pour transférer un appel FaceTime depuis votre iPhone ou iPad vers votre Mac Pro, cliquez sur ![]() dans la barre des menus de votre Mac, cliquez sur Permuter, puis cliquez sur Rejoindre dans la fenêtre de FaceTime sur votre Mac Pro. Pour transférer un appel FaceTime depuis votre Mac Pro vers votre iPhone ou iPad, touchez
dans la barre des menus de votre Mac, cliquez sur Permuter, puis cliquez sur Rejoindre dans la fenêtre de FaceTime sur votre Mac Pro. Pour transférer un appel FaceTime depuis votre Mac Pro vers votre iPhone ou iPad, touchez ![]() dans le coin supérieur gauche de votre iPhone ou iPad, touchez Permuter, puis touchez de nouveau Permuter.
dans le coin supérieur gauche de votre iPhone ou iPad, touchez Permuter, puis touchez de nouveau Permuter.
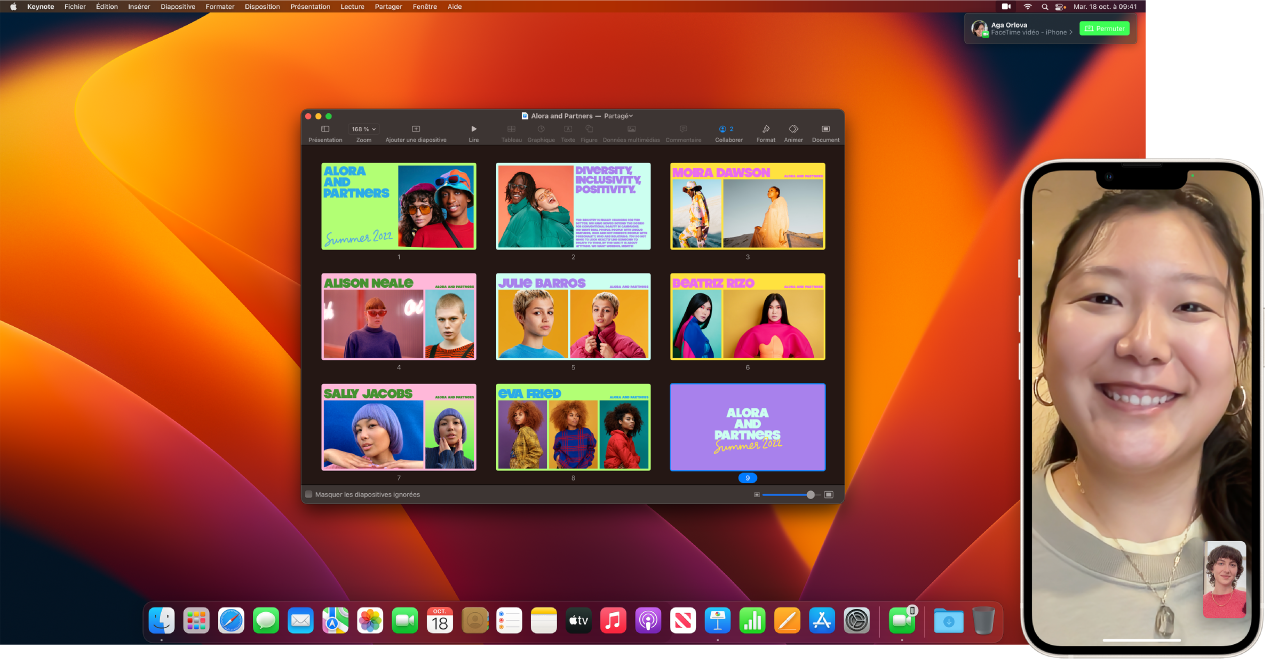
Utilisez votre iPhone comme webcam. Exploitez la puissance de l’appareil photo de votre iPhone pour les appels FaceTime sur votre Mac. Gardez votre iPhone en bien stable et en orientation paysage (par exemple, placez-le sur un support) avec l’écran éteint et l’appareil photo arrière face à vous. Sur votre Mac, accédez à FaceTime > Vidéo, puis sélectionnez votre iPhone dans la liste. Sur l’iPhone 11 ou les modèles ultérieurs, l’appareil photo ultra grand angle vous permet d’utiliser le mode « Cadre centré », ce qui signifie que l’appel reste centré sur vous lorsque vous vous déplacez. Vous pouvez choisir d’autres effets vidéo en cliquant sur ![]() dans la barre des menus, puis sur « Effets vidéo » et en faisant un choix parmi les options, comme Portrait. Consultez Utiliser des effets vidéo sur un Mac pour en savoir plus.
dans la barre des menus, puis sur « Effets vidéo » et en faisant un choix parmi les options, comme Portrait. Consultez Utiliser des effets vidéo sur un Mac pour en savoir plus.
Montrez ce qui se trouve devant vous. Avec Desk View, lorsque vous utilisez votre iPhone comme webcam pour votre Mac Pro, vous pouvez non seulement montrer votre visage, mais aussi ce qui se trouve devant vous. Pour utiliser Desk View dans un appel FaceTime, définissez votre iPhone comme webcam, puis cliquez sur Desk View dans le coin supérieur droit de la fenêtre FaceTime de votre Mac. Vous pouvez également cliquer sur ![]() dans la barre des menus, puis sur « Effets vidéo » et choisir « Desk View ». Utilisez les commandes pour aligner votre bureau avec la fenêtre, puis cliquez sur « Partager Desk View ». Pour arrêter le partage avec Desk View, cliquez sur
dans la barre des menus, puis sur « Effets vidéo » et choisir « Desk View ». Utilisez les commandes pour aligner votre bureau avec la fenêtre, puis cliquez sur « Partager Desk View ». Pour arrêter le partage avec Desk View, cliquez sur ![]() dans la fenêtre de Desk View. Desk View est disponible sur l’iPhone 11 et les modèles ultérieurs.
dans la fenêtre de Desk View. Desk View est disponible sur l’iPhone 11 et les modèles ultérieurs.
Remarque : pour transférer un appel FaceTime ou utiliser votre iPhone comme webcam pour votre Mac, l’appareil photo Continuité doit être activé dans les réglages « AirPlay et Handoff » sur votre iPad ou iPhone, et votre iPhone, iPad et Mac Pro doivent être connectés avec le même identifiant Apple. Le Bluetooth, le WiFi et Handoff doivent être activés sur votre iPhone, iPad et Mac. Pour en savoir plus et connaître la configuration requise, consultez Utiliser un iPhone comme webcam sur un Mac.
Utilisez FaceTime avec un groupe. Vous pouvez contacter jusqu’à 32 personnes dans un appel de groupe. Créez un lien unique à partager avec un groupe. Cliquez sur « Créer un lien ». Copiez le lien dans votre presse-papiers ou partagez-le directement avec vos amis dans Messages ou Mail. Vous pouvez désormais utiliser un lien pour rejoindre des appels FaceTime sur des appareils non Apple.
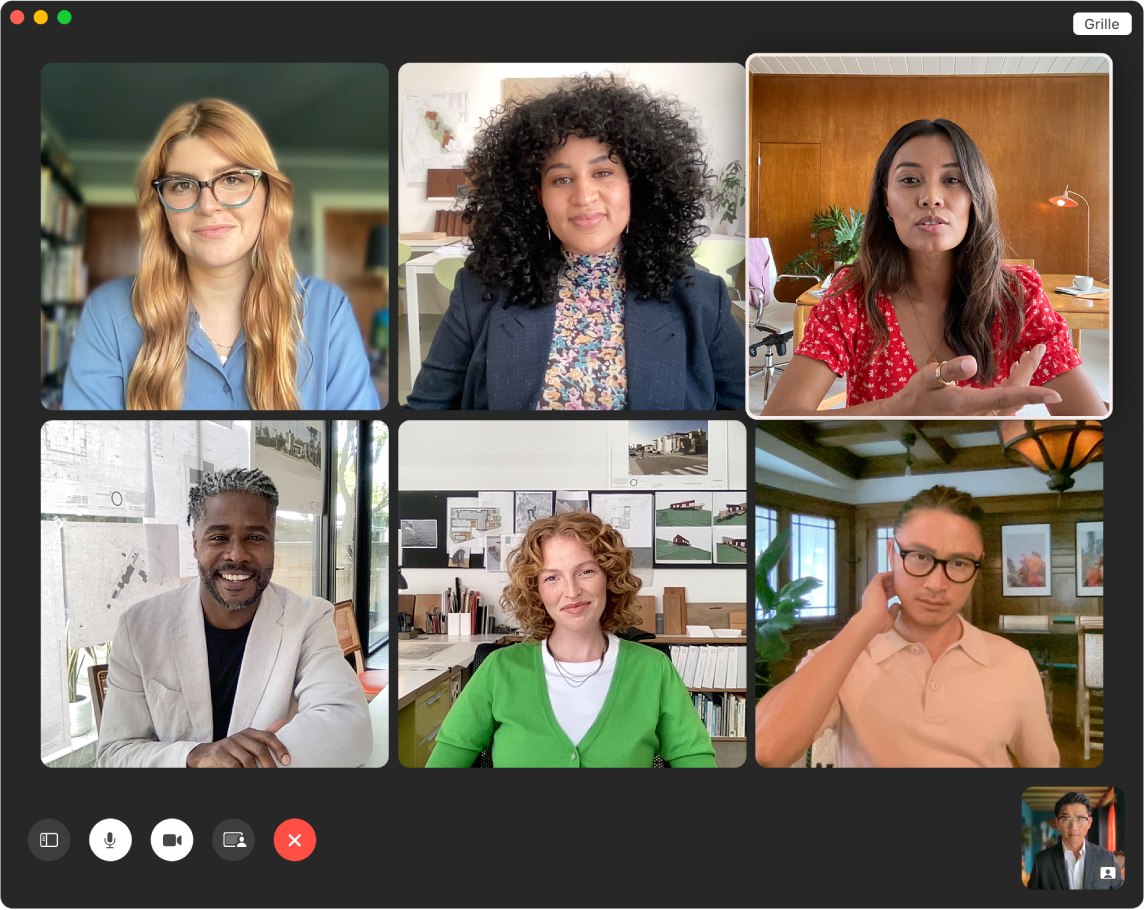
Astuce : ajoutez un lien FaceTime à un évènement de calendrier pour planifier un appel ultérieurement.
Reconnaissance du langage des signes et sous-titres en direct. FaceTime détecte quand un participant utilise la langue des signes et met la personne en avant dans un appel FaceTime en groupe. Les sous-titres en direct de FaceTime détectent ce qui est dit et présentent des sous-titres en temps réel pour la personne active.
Regardez et écoutez ensemble. Utilisez SharePlay pour regarder et écouter des contenus ensemble sur Mac. Vous pouvez également partager votre écran pendant un appel FaceTime. Cliquez sur l’icône SharePlay ![]() pour commencer. Consultez la section Partager des expériences avec SharePlay.
pour commencer. Consultez la section Partager des expériences avec SharePlay.
Remarque : certaines apps qui prennent en charge SharePlay nécessitent un abonnement afin de pouvoir participer. les services et les fonctionnalités ne sont pas tous disponibles dans tous les pays ou régions.
Passez un appel téléphonique. Si vous possédez un iPhone sous iOS 8 ou ultérieur, passez des appels directement depuis votre Mac grâce à FaceTime. Assurez-vous seulement que votre Mac et votre iPhone sont connectés avec le même identifiant Apple et que la fonctionnalité est activée sur les deux appareils. Sur votre Mac, ouvrez FaceTime, sélectionnez FaceTime > Réglages, puis « Appels depuis l’iPhone ».
Remarque : Votre Mac Pro et votre iPhone doivent être connectés à Internet et au même réseau Wi-Fi pour être en mesure de passer ou de recevoir des appels sur votre Mac. Un micro externe est également requis pour passer ou recevoir des appels sur votre Mac Pro.
En savoir plus. Consultez le guide d’utilisation de FaceTime.
