Siri sur votre Mac
Vous pouvez activer Siri avec votre voix sur votre iMac et l’utiliser pour effectuer de nombreuses tâches. Par exemple, vous pouvez programmer des rendez-vous, modifier les réglages, obtenir des réponses, envoyer des messages, passer des appels et ajouter des éléments à votre calendrier. Siri peut vous donner des itinéraires (“Montre-moi comment rentrer chez moi.“), vous fournir des informations (“How high is Mount Whitney?”), effectuer des tâches simples (“Créer une nouvelle liste de courses“), et bien plus encore.
Si vous activez l’option Détecter dans les réglages Siri, Siri est disponible chaque fois que vous dites « Dis Siri » ou « Siri » et formulez votre demande dans la foulée.
Remarque : pour utiliser Siri, votre Mac doit être connecté à Internet. Siri n’est pas disponible dans toutes les langues et dans toutes les régions, et des fonctionnalités peuvent changer d’un endroit à un autre.
Activez Siri. Ouvrez « Réglages Système », cliquez sur « Siri et Spotlight » dans la barre latérale, puis définissez des options. Si vous avez activé Siri pendant la configuration, maintenez la touche Dictée/Siri (F5) enfoncée pour ouvrir Siri. Vous pouvez également cliquer sur « Siri et Spotlight » dans « Réglages Système », puis sélectionner « Demander à Siri ». Vous pouvez également définir d’autres options, telles que la langue et la voix à utiliser.
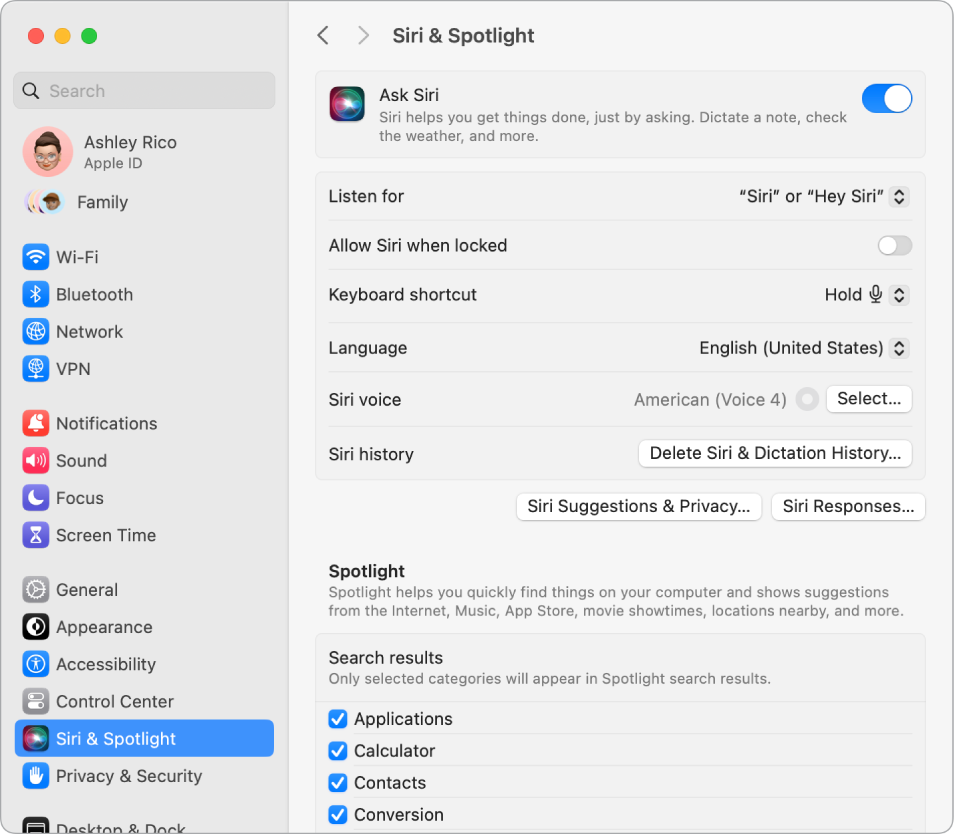
Activez Siri. Vous pouvez procéder de plusieurs manières pour activer Siri. Maintenez enfoncées la touche Commande et la barre d’espace, cliquez sur l’icône Siri ![]() dans la barre des menus (si vous avez sélectionné cette option dans les réglages « Centre de contrôle »), ou dites « Dis Siri » (si vous avez activé la fonctionnalité).
dans la barre des menus (si vous avez sélectionné cette option dans les réglages « Centre de contrôle »), ou dites « Dis Siri » (si vous avez activé la fonctionnalité).
« Dis Siri » ou Siri tout court. Sur votre iMac, vous pouvez simplement dire « Dis Siri » ou « Siri » pour obtenir des réponses à vos requêtes. Cliquez sur « Siri et Spotlight » dans « Réglages Système », puis choisissez la formule à prononcer pour démarrer Siri dans le menu Détecter. À l’invite, dites plusieurs commandes Siri. Sur votre iMac, vous pouvez également maintenir la touche Dictée/Siri (F5) de votre Magic Keyboard avec Touch ID.
Astuce : pour en savoir plus sur d’autres moyens d’utiliser Siri, demandez « Que sais-tu faire » à tout moment ou consultez l’article Que puis-je demander à Siri ? de l’assistance Apple.
Écrivez à Siri. Saisissez les demandes que vous adressez à Siri au lieu de les énoncer. Cliquez sur Accessibilité dans « Réglages Système », puis cliquez sur Siri à droite et activez « Écrire à Siri ».
Affichez les sous-titres. Affichez la réponse de Siri à l’écran. Cliquez sur « Siri et Spotlight » dans « Réglages Système », cliquez sur « Réponses de Siri », puis activez « Toujours afficher les sous-titres de Siri ». Vous pouvez activer « Toujours afficher la saisie vocale » pour que Siri transcrive vos demandes.
Faites glisser et déposez. Faites glisser et déposez des images et des emplacements de la fenêtre de Siri vers un e-mail, un message texte ou un document. Vous pouvez également copier et coller du texte.
Modifiez la voix. Cliquez sur « Siri et Spotlight » dans « Réglages Système », puis choisissez une option dans le menu « Voix de Siri ».
Dans ce guide, vous trouverez des suggestions de tâches que vous pouvez accomplir avec Siri, dans ce format :
Siri : Dites quelque chose comme :
“Affiche mes rappels”.
"Quelle heure est-il à Paris ?"
En savoir plus. Consultez la rubrique Utiliser Siri sur Mac du guide d’utilisation de macOS.
