
Configurer et exécuter des raccourcis depuis un widget
Vous pouvez exécuter des raccourcis depuis le widget Raccourcis ou depuis le widget « Suggestions de Siri » sur l’écran d’accueil de votre iPhone, iPad ou iPod touch.
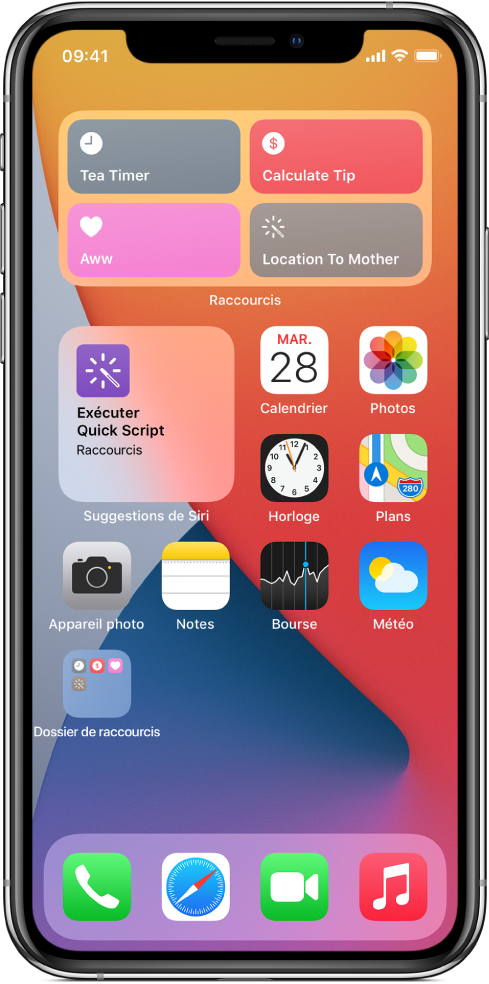
Ajouter le widget Raccourcis à l’écran d’accueil
Sur votre appareil iOS ou iPadOS, maintenez le doigt sur l’arrière-plan de l’écran d’accueil jusqu’à ce que les apps commencent à remuer.
Touchez
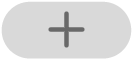 en haut de l’écran pour ouvrir la galerie de widgets.
en haut de l’écran pour ouvrir la galerie de widgets.Faites défiler vers le bas, puis touchez Raccourcis.
Balayez pour choisir une taille de widget (petite, moyenne ou grande).
Le petit widget contient un raccourci. Le widget moyen contient quatre raccourcis. Le grand widget contient huit raccourcis.
Touchez « Ajouter le widget », puis touchez OK.
Le widget Raccourcis apparaît sur l’écran d’accueil.
Ajouter le widget « Suggestions de Siri » à l’écran d’accueil
Sur votre appareil iOS ou iPadOS, maintenez le doigt sur l’arrière-plan de l’écran d’accueil jusqu’à ce que les apps commencent à remuer.
Touchez
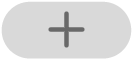 en haut de l’écran pour ouvrir la galerie de widgets.
en haut de l’écran pour ouvrir la galerie de widgets.Faites défiler vers le bas, puis touchez « Suggestions de Siri ».
Balayez pour choisir « Suggestions de raccourcis ».
Continuez à balayer pour choisir une, deux ou quatre suggestions de raccourcis basées sur vos habitudes d’utilisation.
Touchez « Ajouter le widget », puis touchez OK.
Le widget « Suggestions de Siri » apparaît sur l’écran d’accueil.
Exécuter un raccourci depuis un widget
Dans le widget Raccourcis ou « Suggestions de Siri » sur votre écran d’accueil, touchez un raccourci.
Le raccourci commence et le bouton du widget affiche un indicateur de progression à mesure que les actions s’exécutent. Pour annuler le raccourci, touchez
 .
.Si un raccourci comprend une action qui ne peut pas être effectuée dans le widget, l’app Raccourcis s’ouvre automatiquement. Si une action nécessite des données supplémentaires, le raccourci s’interrompt pour vous permettre de saisir les données nécessaires. Pour en savoir plus sur les raccourcis qui fonctionnent bien dans le widget (sans ouvrir l’app Raccourcis), consultez la rubrique À propos des actions de raccourcis dans des raccourcis compliqués.
Choisir les raccourcis à faire apparaître dans le widget Raccourcis
Le petit widget Raccourcis affiche un raccourci de votre choix. Les widgets Raccourcis moyen et grand affichent les quatre ou huit premiers raccourcis d’une de vos collections de raccourcis.
Sur votre appareil iOS ou iPadOS, touchez le widget Raccourcis et maintenez le doigt dessus.
Touchez « Modifier le widget ».
Effectuez l’une des opérations suivantes :
Pour choisir le raccourci à faire apparaître dans le petit widget : Touchez Choisir, touchez un raccourci, puis touchez en dehors du widget.
Pour choisir la collection de raccourcis à faire apparaître dans le widget moyen ou grand : Touchez Dossier, choisissez un dossier, puis touchez en dehors du widget. Pour modifier l’ordre d’affichage des raccourcis dans le widget, réorganisez les raccourcis dans le dossier.
Remarque : les dossier permettent de regrouper et d’organiser des raccourcis similaires. Pour en savoir plus sur la création et l’utilisation des dossiers dans Raccourcis, consultez la rubrique Organiser les raccourcis.
Supprimer le widget Raccourcis ou le widget « Suggestions de Siri »
Sur votre appareil iOS ou iPadOS, maintenez le doigt sur le widget en question sur l’écran d’accueil.
Touchez « Supprimer le widget », puis touchez Supprimer.
