Réglages de l’écran pour le Mac
Adaptez la lumière en fonction de votre environnement. Votre MacBook Pro est doté de la technologie True Tone. True Tone adapte automatiquement la couleur de l’écran en fonction de la lumière de votre environnement pour une expérience d’affichage encore plus naturelle. Activez ou désactivez « True Tone » dans les réglages Moniteurs de « Réglages Système ».
Utilisez un bureau dynamique. Lorsque vous utilisez une image du bureau dynamique, l’image de votre bureau change automatiquement pour correspondre à l’heure du jour de votre position. Cliquez sur « Fond d’écran » dans « Réglages Système », puis choisissez une image pour « Bureau dynamique ». Activez le service de localisation pour que votre écran change en fonction de votre fuseau horaire. Si « Service de localisation » est désactivé, l’image change en fonction du fuseau horaire indiqué dans les réglages « Date et heure ».
Modifiez lʼaspect des éléments à lʼécran. Changez la résolution d’affichage pour agrandir tout ce qui se trouve à l’écran, ou augmentez la taille du texte et des icônes pour qu’ils soient plus visibles. Vous pouvez également rendre le pointeur plus visible ou le localiser rapidement en secouant votre souris. Consultez la rubrique Augmenter la taille du texte et des autres éléments à l’écran.
Restez concentré avec le mode sombre. Vous pouvez utiliser une palette de couleurs foncées pour le bureau, la barre des menus, le Dock et l’ensemble des apps intégrées de macOS. Votre contenu est mis en valeur à l’avant et au centre, tandis que les commandes et les fenêtres assombries s’estompent dans l’arrière-plan. Affichez du texte blanc sur un arrière-plan noir dans des apps telles que Mail, Contacts, Calendrier et Messages. Ainsi, travailler dans des environnements sombres est plus agréable.
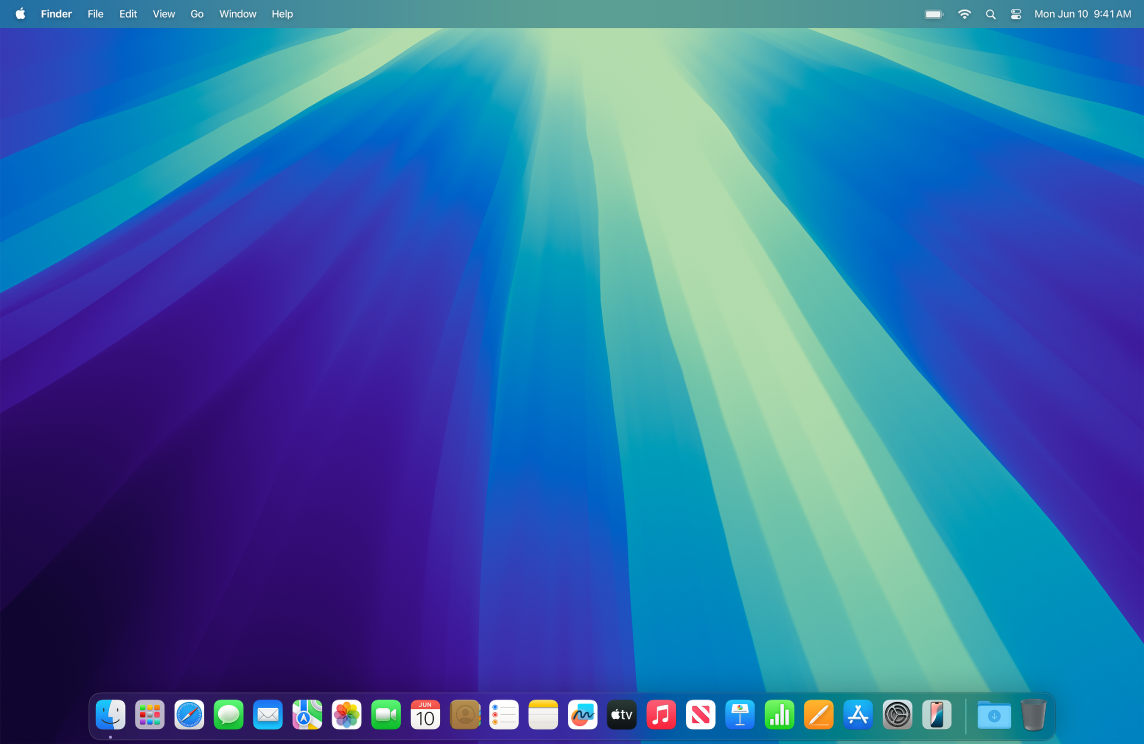
Le mode sombre est conçu sur mesure pour les professionnels qui éditent des photos et des images : les couleurs et les détails subtils de conception ressortent sur les arrières-plans foncés des apps. Cependant, il est tout aussi pratique pour les personnes qui veulent simplement se concentrer sur leur contenu.
Night Shift. Adoptez des couleurs plus chaudes pour votre Mac la nuit ou dans des conditions de faible luminosité pour réduire votre exposition à la lumière bleue intense. La lumière bleue intense peut rendre l’endormissement plus difficile. Ainsi, des couleurs d’écran plus chaudes peuvent vous aider à améliorer la qualité de votre sommeil. Programmez Night Shift pour qu’elle s’active et se désactive automatiquement à des moments précis, ou configurez-la pour qu’elle soit activée du coucher au lever du soleil. Dans « Réglages Système », cliquez sur Moniteurs, puis sur le bouton « Night Shift » situé en bas de la fenêtre et définissez vos options. Faites glisser le curseur pour ajuster la température des couleurs.
Connectez un moniteur. Vous pouvez connecter un moniteur externe, un projecteur ou un téléviseur à votre Mac. Consultez la rubrique Utiliser un écran externe avec votre MacBook Pro.
En savoir plus. Consultez les rubriques Réglages Moniteurs sur Mac et Modifier les réglages Affichage pour améliorer lʼaccessibilité.
