
Utiliser AirDrop sur votre Mac pour envoyer des fichiers à des appareils situés à proximité
AirDrop vous permet d’envoyer sans fil des documents, des photos, des lieux sur un plan, des pages web et plus encore à un Mac, iPhone ou iPad qui se trouve à proximité.
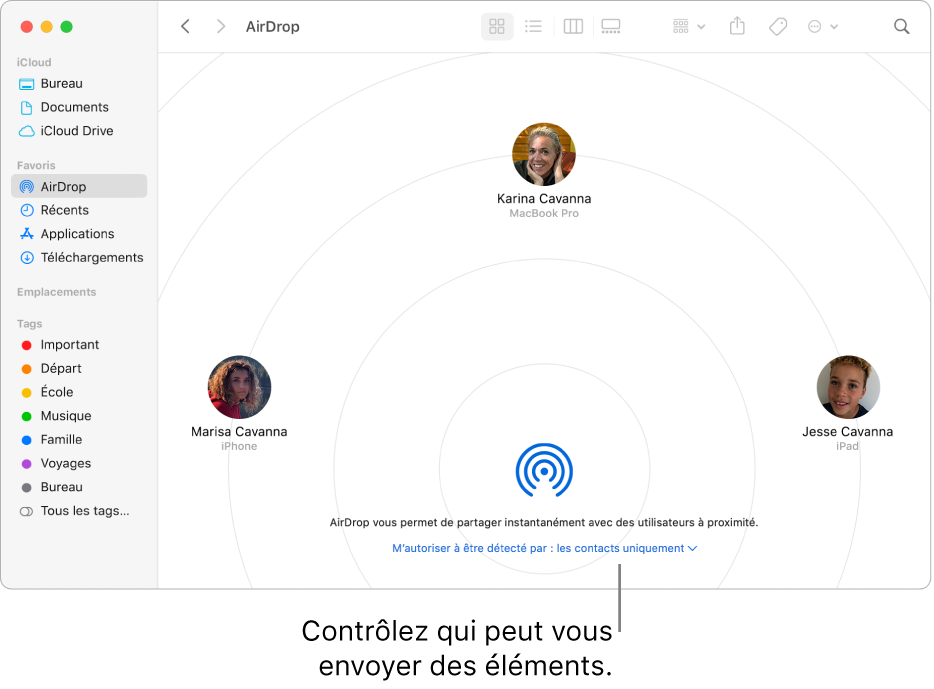
Envoyer des éléments en utilisant AirDrop
Grâce à AirDrop sur votre Mac, vous pouvez envoyer des éléments à partir du Finder, du bureau ou depuis des apps telles que Safari ou Plans.
À partir du bureau ou d’une fenêtre du Finder : Cliquez sur l’élément à envoyer tout en maintenant la touche Contrôle enfoncée, choisissez Partager > AirDrop dans le menu contextuel, puis sélectionnez l’appareil sur lequel vous souhaitez l’envoyer.
Depuis le Finder : Cliquez sur AirDrop dans la barre latérale du Finder, puis faites glisser l’élément vers l’appareil sur lequel vous souhaitez l’envoyer.
Depuis une app : Cliquez sur le bouton Partager
 dans la barre d’outils de l’app, choisissez AirDrop, puis sélectionnez l’appareil sur lequel vous souhaitez l’envoyer.
dans la barre d’outils de l’app, choisissez AirDrop, puis sélectionnez l’appareil sur lequel vous souhaitez l’envoyer.
Recevoir des éléments en utilisant AirDrop
Lorsqu’une personne utilise AirDrop pour vous envoyer un élément sur votre Mac, vous pouvez choisir de l’accepter et de l’enregistrer ou non.
Si vous envoyez un élément depuis un appareil vers un autre (par exemple, depuis votre iPhone vers votre Mac) et si vous êtes connecté à iCloud avec le même identifiant Apple sur les deux appareils, l’élément est automatiquement accepté et enregistré.
Dans la fenêtre de notification AirDrop sur votre Mac, cliquez sur le menu local Accepter, puis choisissez une option.
Recherchez l’élément dans votre dossier Téléchargements ou directement dans l’app dans laquelle vous avez enregistré l’élément.
Si une personne qui souhaite vous envoyer un fichier ne voit pas votre Mac, assurez-vous que vous l’avez configuré pour permettre aux autres de vous envoyer des éléments via AirDrop.
Autoriser d’autres personnes à envoyer des éléments vers un Mac avec AirDrop
Sur votre Mac, cliquez sur l’icône du Finder
 dans le Dock pour ouvrir une fenêtre du Finder.
dans le Dock pour ouvrir une fenêtre du Finder.Dans la barre latérale du Finder, cliquez sur AirDrop.
Dans la fenêtre AirDrop, cliquez sur le menu local « M’autoriser à être détecté par », puis choisissez une option.
Utiliser le Centre de contrôle pour gérer AirDrop
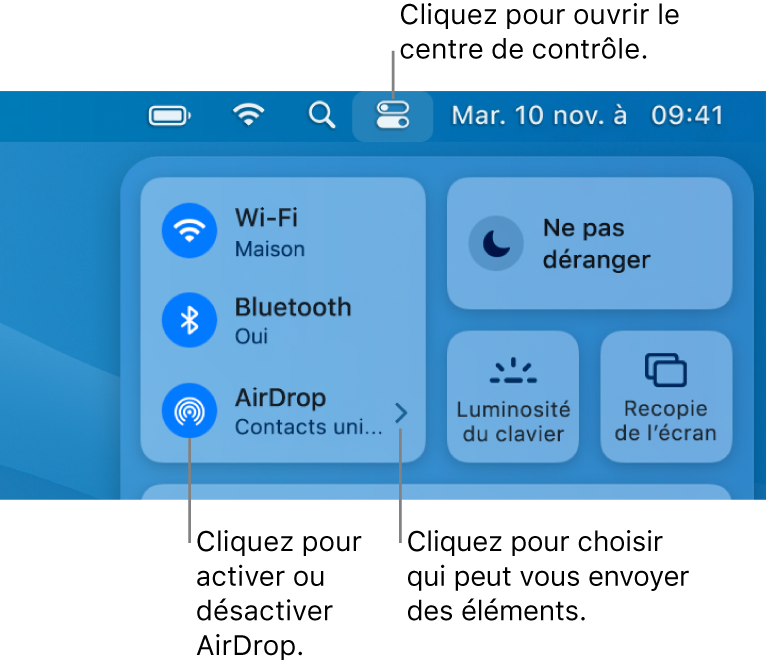
Vous pouvez utiliser le Centre de contrôle pour activer ou désactiver rapidement AirDrop, et choisir les personnes autorisées à vous envoyer des éléments au moyen d’AirDrop.
Sur votre Mac, cliquez sur « Centre de contrôle » ![]() dans la barre des menus, puis effectuez l’une des opérations suivantes :
dans la barre des menus, puis effectuez l’une des opérations suivantes :
Pour activer ou désactiver AirDrop : Cliquez sur l’icône AirDrop
 .
.Pour choisir qui peut vous envoyer des éléments : Cliquez sur la flèche
 en regard d’AirDrop, puis sur « Contacts uniquement » ou « Tout le monde ».
en regard d’AirDrop, puis sur « Contacts uniquement » ou « Tout le monde ».
Remarque : l’option « Contacts uniquement » est disponible uniquement sur les appareils exécutant iOS 10, iPadOS, macOS 10.12 ou ultérieur. Si AirDrop est défini sur « Contacts uniquement » sur votre appareil exécutant une version logicielle antérieure, sélectionnez l’option « Tout le monde » dans le centre de contrôle pour recevoir des éléments au moyen d’AirDrop. Vous pouvez activer l’option « Tout le monde » lorsque vous utilisez AirDrop et la désactiver lorsque vous n’utilisez pas la fonctionnalité.
AirDrop utilise les technologies Bluetooth et Wi-Fi pour transférer des éléments entre plusieurs appareils. Il est fort probable que les technologies Bluetooth et Wi-Fi soient déjà activées sur votre Mac. Si cela n’est pas le cas, vous serez invité à les activer lorsque vous essayerez d’envoyer un élément.
Pour voir si votre Mac et l’appareil sur lequel vous envoyez des fichiers prennent en charge AirDrop, consultez l’article Utilisation d’AirDrop sur votre Mac de l’assistance Apple.
