
Déplacer et organiser des fenêtres d’app sur Mac
Lorsque vous ouvrez une app ou le Finder sur votre Mac, une fenêtre s’ouvre sur le bureau. Une seule app à la fois est active. La barre des menus affiche le nom de l’app (en gras) et les menus d’app.
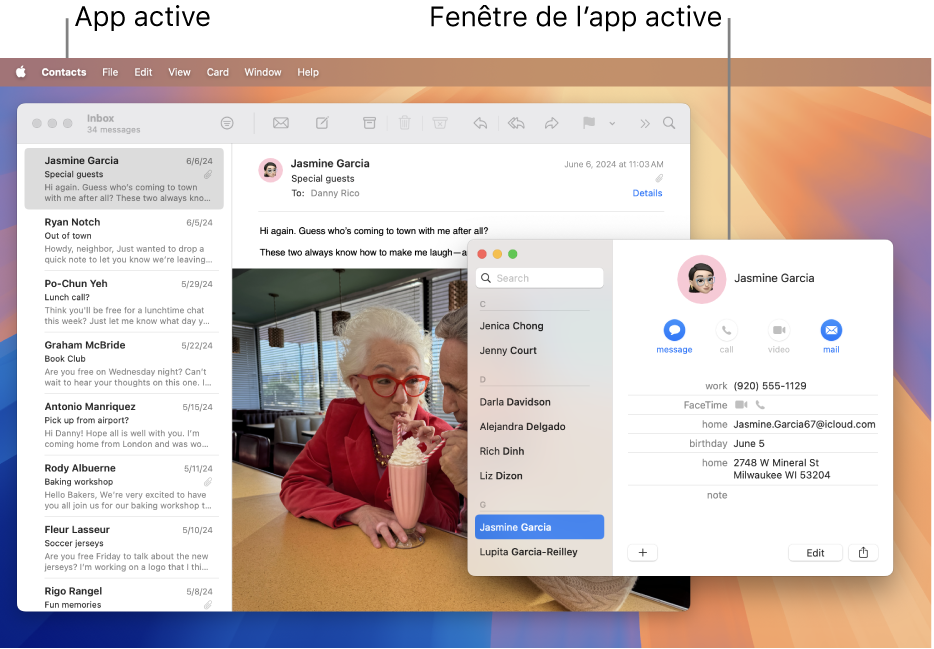
Certaines apps telles que Safari et Mail vous permettent d’ouvrir simultanément plusieurs fenêtres ou différents types de fenêtres. Sur macOS, il existe plusieurs façons de gérer des fenêtres d’app ouvertes et de fermer une ou la totalité des fenêtres d’une app.
Déplacer, aligner et fusionner des fenêtres d’app
Sur votre Mac, effectuez l’une des opérations suivantes :
Pour déplacer manuellement une fenêtre : Faites glisser la fenêtre à l’aide de sa barre de titre vers l’emplacement souhaité. Certaines fenêtres ne peuvent pas être déplacées.
Pour déplacer une fenêtre vers un côté de l’écran : Placez le pointeur sur le bouton vert
 en haut à gauche de la fenêtre, puis cliquez sur
en haut à gauche de la fenêtre, puis cliquez sur  ou
ou  sous « Déplacer et redimensionner ». La fenêtre occupera la moitié gauche ou droite de l’écran. La barre des menus et le Dock restent visibles.
sous « Déplacer et redimensionner ». La fenêtre occupera la moitié gauche ou droite de l’écran. La barre des menus et le Dock restent visibles.Placer une fenêtre en haut ou en bas de l’écran : Placez le pointeur sur le bouton vert
 en haut à gauche de la fenêtre, puis cliquez sur
en haut à gauche de la fenêtre, puis cliquez sur  ou
ou  sous « Déplacer et redimensionner ». La fenêtre occupera la moitié supérieure ou inférieure de l’écran. La barre des menus et le Dock restent visibles.
sous « Déplacer et redimensionner ». La fenêtre occupera la moitié supérieure ou inférieure de l’écran. La barre des menus et le Dock restent visibles.Pour aligner des fenêtres : Faites glisser des fenêtres l’une près de l’autre. Lorsqu’une fenêtre se trouve près de l’autre, elles s’alignent sans se chevaucher. Vous pouvez placer plusieurs fenêtres les unes à côté des autres.
Pour que des fenêtres adjacentes aient la même taille, faites glisser le bord que vous souhaitez redimensionner. Lorsqu’il se trouve près du bord de la fenêtre adjacente, il s’aligne sur le bord et s’arrête.

Pour fusionner les fenêtres d’une app au sein d’une fenêtre avec plusieurs onglets : Dans l’app, choisissez Fenêtre > Fusionner toutes les fenêtres. Si une app comporte plusieurs types de fenêtres (comme Mail, avec la fenêtre du visualiseur et la fenêtre de nouveau message), seul le type de fenêtre actif est fusionné.
Pour qu’un onglet redevienne une fenêtre distincte, sélectionnez-le, puis choisissez Fenêtre > Placer l’onglet dans une nouvelle fenêtre, ou faites simplement glisser l’onglet hors de la fenêtre. Consultez la rubrique Utiliser des onglets dans des fenêtres.
Agrandir des fenêtres d’app ou les placer dans le Dock
Sur votre Mac, effectuez l’une des opérations suivantes dans une fenêtre :
Pour agrandir une fenêtre au maximum : Placez le pointeur sur le bouton vert
 en haut à gauche de la fenêtre d’une app, puis cliquez sur
en haut à gauche de la fenêtre d’une app, puis cliquez sur  sous « Remplir et organiser ». ou appuyez sur Fn + Contrôle + F. Pour revenir à la taille normale de la fenêtre, cliquez de nouveau sur le bouton tout en maintenant la touche Option enfoncée.
sous « Remplir et organiser ». ou appuyez sur Fn + Contrôle + F. Pour revenir à la taille normale de la fenêtre, cliquez de nouveau sur le bouton tout en maintenant la touche Option enfoncée.Si vous souhaitez cliquer deux fois sur la barre de titre d’une fenêtre pour l’afficher en plein écran, assurez-vous que l’option « Cliquer deux fois sur la barre de titre d’une fenêtre pour » est définie sur Remplir dans les réglages « Bureau et Dock ».
Placer une fenêtre dans le Dock : Cliquez sur le bouton de placement dans le Dock jaune
 dans le coin supérieur gauche de la fenêtre, ou appuyez sur Commande + M.
dans le coin supérieur gauche de la fenêtre, ou appuyez sur Commande + M. Vous pouvez définir une option dans les réglages « Bureau et Dock » de façon à placer une fenêtre dans le Dock lorsque vous cliquez deux fois sur la barre de titre correspondante.
Vous pouvez redimensionner manuellement la plupart des fenêtres. Faites glisser le bord (supérieur, inférieur ou latéral) d’une fenêtre ou cliquez deux fois dessus pour développer le côté correspondant.
Basculer rapidement entre des fenêtres d’app
Sur votre Mac, effectuez l’une des opérations suivantes :
Pour revenir à l’app précédente : Appuyez sur Commande + Tab.
Parcourir toutes les apps ouvertes : Maintenez la touche Commande enfoncée, appuyez sur la touche de tabulation, puis appuyez sur la flèche vers la gauche ou la droite jusqu’à atteindre l’app de votre choix. Relâchez la touche Commande.
Si vous changez d’avis pendant que vous parcourez les apps et que vous ne souhaitez pas basculer entre les apps, appuyez sur la touche Esc. ou celle symbolisant un point, puis relâchez la touche Commande.
Fermer une ou la totalité des fenêtres d’une app
Sur votre Mac, effectuez l’une des opérations suivantes :
Pour fermer une seule fenêtre : Dans une fenêtre, cliquez sur
 dans le coin supérieur gauche de la fenêtre, ou appuyez sur Commande + W.
dans le coin supérieur gauche de la fenêtre, ou appuyez sur Commande + W.Pour fermer l’ensemble des fenêtres ouvertes d’une app : Appuyez sur Option + Commande + W.
La fermeture d’une ou de l’ensemble des fenêtres d’une app ne quitte pas l’app. Cette dernière reste ouverte, ce qui est indiqué par un petit point sous l’icône de l’app dans le Dock. Pour quitter l’app, appuyez sur Commande + Q. Consultez la rubrique Quitter des apps.
Vous pouvez masquer l’app active en appuyant sur Commande + H.
Utilisez Mission Control pour organiser rapidement les fenêtres ouvertes et les espaces en une seule couche afin de trouver facilement celle qu’il vous faut.
