
Gérer les temps d’arrêt dans « Temps d’écran » sur Mac
Vous pouvez programmer des temps d’arrêt sans écran pour vous et vos enfants. Vous pouvez également activer ou désactiver les temps d’arrêt en fonction de vos besoins pour ne pas avoir à modifier les programmes.
Si vous essayez d’utiliser votre Mac pendant un temps d’arrêt, vous recevez un message indiquant qu’il s’agit de votre temps d’arrêt programmé. Si votre enfant essaye d’accéder à son appareil pendant un temps d’arrêt, il peut vous demander un peu plus de temps.
Activez « Temps d’écran » pour pouvoir configurer des temps d’arrêt. Consultez la rubrique Configurer « Temps d’écran » pour vous ou Configurer « Temps d’écran » pour un enfant.
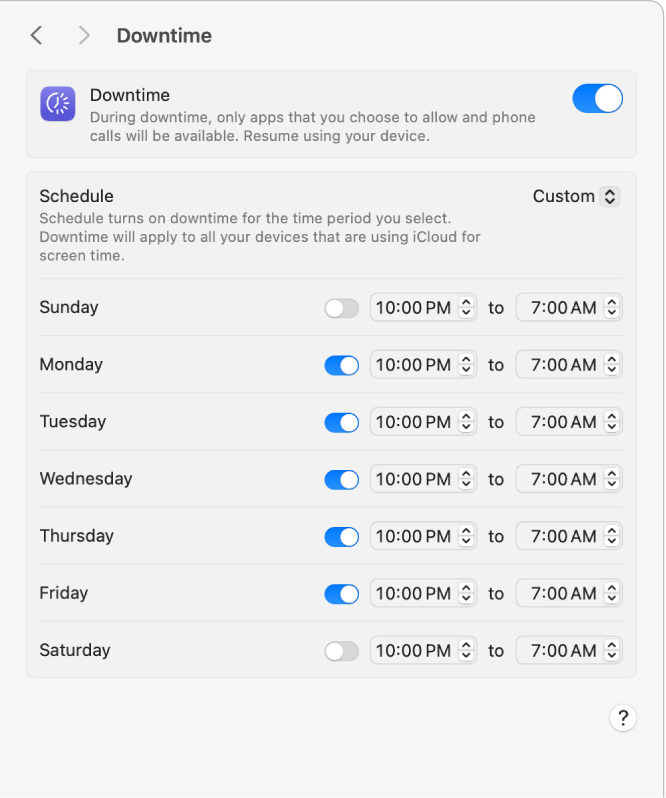
Configurer un programme de temps d’arrêt
Sur votre Mac, choisissez le menu Pomme

 dans la barre latérale. Vous pouvez être amené à faire défiler vers le bas.
dans la barre latérale. Vous pouvez être amené à faire défiler vers le bas.Si vous êtes parent/tuteur dans un groupe de partage familial, cliquez sur le menu local « Membre de la famille », puis sélectionnez un membre de la famille.
Si le menu local « Membre de la famille » ne s’affiche pas, vérifiez votre connexion à votre compte Apple et votre utilisation du partage familial.
Cliquez sur « Temps d’arrêt ».
Si vous ne voyez pas « Temps d’arrêt », vous devez activer « Temps d’écran » pour le membre de la famille sélectionné.
Cliquez sur le menu local Programme, puis effectuez l’une des opérations suivantes :
Pour configurer le même temps d’arrêt tous les jours : Choisissez « Tous les jours », puis saisissez les heures de début et de fin.
Pour configurer un temps d’arrêt différent pour chaque jour de la semaine : Choisissez Personnalisé, puis activez ou désactivez le temps d’arrêt et saisissez les heures de début et de fin de chaque jour.
Si vous souhaitez bloquer l’appareil pendant un temps d’arrêt, activez « Bloquer l’appareil ».
Cette option est seulement disponible lorsque vous utilisez un code de « Temps d’écran ».
Activer ou désactiver le programme de temps d’arrêt
Si vous ne voulez plus utiliser le programme, vous pouvez le désactiver. Vous pouvez réactiver le même programme à tout moment.
Sur votre Mac, choisissez le menu Pomme

 dans la barre latérale. Vous pouvez être amené à faire défiler vers le bas.
dans la barre latérale. Vous pouvez être amené à faire défiler vers le bas.Si vous êtes parent/tuteur dans un groupe de partage familial, cliquez sur le menu local « Membre de la famille », puis sélectionnez un membre de la famille.
Si le menu local « Membre de la famille » ne s’affiche pas, vérifiez votre connexion à votre compte Apple et votre utilisation du partage familial.
Cliquez sur « Temps d’arrêt », puis sur le menu local Programme, et effectuez l’une des opérations suivantes :
Pour activer un programme de temps d’arrêt : Choisissez « Tous les jours » ou « Personnalisé ».
Pour désactiver un programme de temps d’arrêt : Choisissez Désactivé.
Activer ou désactiver immédiatement les temps d’arrêt
Vous pouvez également activer ou désactiver « Temps d’arrêt » immédiatement, indépendamment du programme.
Sur votre Mac, choisissez le menu Pomme

 dans la barre latérale. Vous pouvez être amené à faire défiler vers le bas.
dans la barre latérale. Vous pouvez être amené à faire défiler vers le bas.Si vous êtes parent/tuteur dans un groupe de partage familial, cliquez sur le menu local « Membre de la famille », puis sélectionnez un membre de la famille.
Si le menu local « Membre de la famille » ne s’affiche pas, vérifiez votre connexion à votre compte Apple et votre utilisation du partage familial.
Cliquez sur « Temps d’arrêt », puis activez-le ou désactivez-le.
Lorsque vous activez un temps d’arrêt pour un enfant, celui-ci reçoit une notification l’informant que le temps d’arrêt commencera dans cinq minutes.
