
Créer, modifier et supprimer des playlists dans iTunes sur PC
Vous pouvez créer des playlists pour différentes ambiances, pour organiser le contenu multimédia par thème ou pour regrouper des morceaux à graver sur un CD.
Les playlists que vous créez sont assorties de l’icône ![]() .
.
Vous pouvez également créer une playlist intelligente automatiquement mise à jour selon des critères que vous choisissez, ou créer une playlist Genius comportant des morceaux de votre bibliothèque similaires à celui sélectionné.
Créer une playlist vide
Accédez à l’app iTunes
 sur votre PC.
sur votre PC.Choisissez > Nouveau > Playlist.
La nouvelle playlist apparait dans la barre latérale, sous « Playlists de musique » ou « Toutes les playlists ».
Saisissez un nom pour la playlist.
Ajouter des éléments à une playlist
Accédez à l’app iTunes
 sur votre PC.
sur votre PC.Choisissez un élément dans le menu local en haut à gauche puis cliquez sur n’importe quelle option pour afficher des éléments que vous pouvez ajouter à votre playlist.
Si vous ne voyez pas Musique, Films ou Séries TV dans le menu local, vous devez utiliser l’app Apple Music
 ou l’app Apple TV
ou l’app Apple TV  que vous avez installée sur votre appareil. Consultez le guide d’utilisation d’Apple Music pour Windows ou le guide d’utilisation d’Apple TV pour Windows pour plus de détails.
que vous avez installée sur votre appareil. Consultez le guide d’utilisation d’Apple Music pour Windows ou le guide d’utilisation d’Apple TV pour Windows pour plus de détails.Pour ajouter des éléments à une playlist, effectuez l’une des opérations suivantes :
Où que vous soyez dans votre bibliothèque iTunes, faites glisser un élément sur une playlist dans la barre latérale.
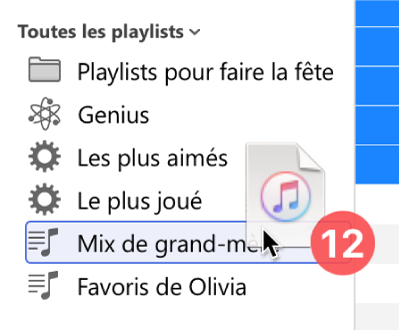
Cliquez sur un élément avec le bouton droit de la souris, choisissez Ajouter à la playlist, puis choisissez une playlist.
Astuce : pour ajouter des morceaux à une playlist sans les ajouter à votre bibliothèque, choisissez Édition > Préférences, cliquez sur Général, puis décochez la case « Ajouter des morceaux à la bibliothèque lors de l’ajout aux playlists ».
Créer une playlist avec des éléments
Accédez à l’app iTunes
 sur votre PC.
sur votre PC.Choisissez un élément dans le menu local en haut à gauche puis cliquez sur n’importe quelle option pour afficher des éléments que vous pouvez ajouter à votre playlist.
Si vous ne voyez pas Musique, Films ou Séries TV dans le menu local, vous devez utiliser l’app Apple Music
 ou l’app Apple TV
ou l’app Apple TV  que vous avez installée sur votre appareil. Consultez le guide d’utilisation d’Apple Music pour Windows ou le guide d’utilisation d’Apple TV pour Windows pour plus de détails.
que vous avez installée sur votre appareil. Consultez le guide d’utilisation d’Apple Music pour Windows ou le guide d’utilisation d’Apple TV pour Windows pour plus de détails.Cliquez sur un ou plusieurs éléments avec le bouton droit de la souris, puis choisissez Ajouter à la playlist > Nouvelle playlist.
La nouvelle playlist apparait dans la barre latérale, sous « Playlists de musique » ou « Toutes les playlists ».
Modifier une playlist
Accédez à l’app iTunes
 sur votre PC.
sur votre PC.Sélectionnez une playlist dans la barre latérale, puis effectuez l’une des opérations suivantes :
Renommer la playlist : Sélectionnez le nom de la playlist en haut de la fenêtre, puis saisissez le nouveau nom.
Modifier l’ordre des éléments : Choisissez Présentation > Trier par. Lorsque vous choisissez Présentation > Trier par > Ordre de la playlist, vous pouvez réorganiser les éléments en les faisant glisser.
Supprimer un élément : Sélectionnez l’élément, puis appuyez sur la touche Suppr.
Si l’élément supprimé est déjà dans votre bibliothèque, le supprimer d’une playlist ne le supprime pas de votre bibliothèque ou dispositif de stockage.
Supprimer une playlist
Si vous supprimez une playlist, les éléments de cette playlist sont conservés dans votre bibliothèque et sur votre ordinateur.
Accédez à l’app iTunes
 sur votre PC.
sur votre PC.Effectuez l’une des opérations suivantes :
Sélectionnez une playlist dans la barre latérale, puis appuyez sur la touche Suppr.
Cliquez avec le bouton droit sur une playlist dans la barre latérale, puis choisissez « Supprimer de la bibliothèque ».
Cliquez sur Supprimer pour confirmer.
En plus des playlists que vous créez, il existe des playlists créées par des contributeurs Apple Music. Consultez la rubrique Ajouter et télécharger de la musique.
