
Élaguer des plans dans iMovie sur Mac
Affinez la durée d’un plan de votre film en déplaçant son point de début ou de fin, ou en modifiant la durée d’une sélection de plages. Affiner les points de début et de fin, et modifier la durée d’un plan s’appelle l’élagage.
Étendre ou raccourcir un plan dans la timeline en faisant glisser
Dans l’app iMovie
 sur votre Mac, cliquez au début ou à la fin d’un plan dans la timeline que vous souhaitez étendre ou raccourcir.
sur votre Mac, cliquez au début ou à la fin d’un plan dans la timeline que vous souhaitez étendre ou raccourcir.Procédez de l’une des manières suivantes :
Étendre le plan : Faites glisser le bord du plan vers l’extérieur.
Pour étendre un plan, des parties non utilisées du plan doivent être disponibles.
Raccourcir le plan : Faites glisser le bord du plan vers le centre.
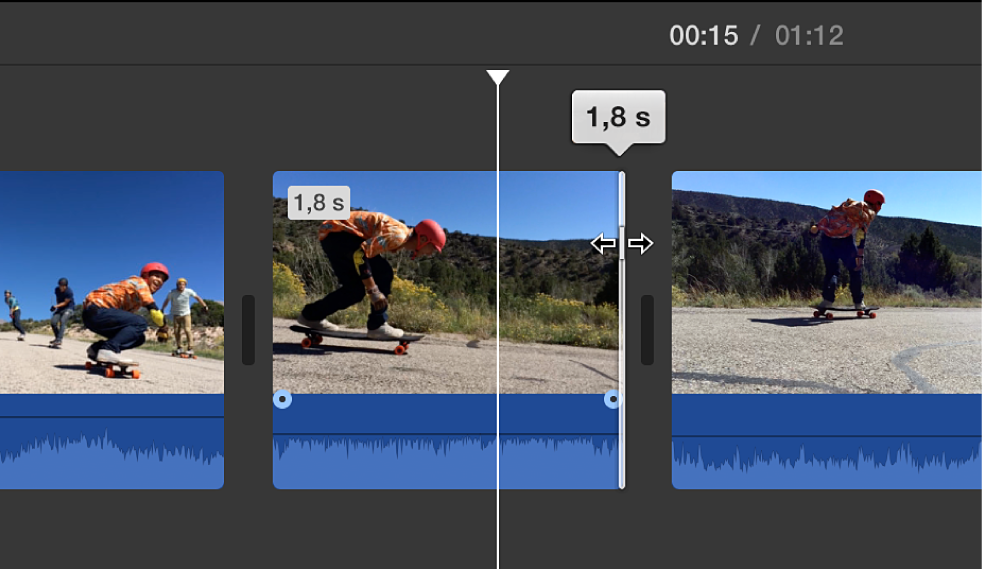
Ajouter ou supprimer des images avec l’élagueur de plans
Utilisez l’élagueur de plans pour ajouter plus d’images à un plan ou pour supprimer des images non désirées d’un plan. Vous pouvez également voir la proportion de plan utilisée.
Dans l’app iMovie
 sur votre Mac, sélectionnez un plan dans la timeline que vous souhaitez élaguer.
sur votre Mac, sélectionnez un plan dans la timeline que vous souhaitez élaguer.Choisissez Fenêtre > Afficher l’élagueur de plans.
L’élagueur apparaît au-dessus de la timeline.
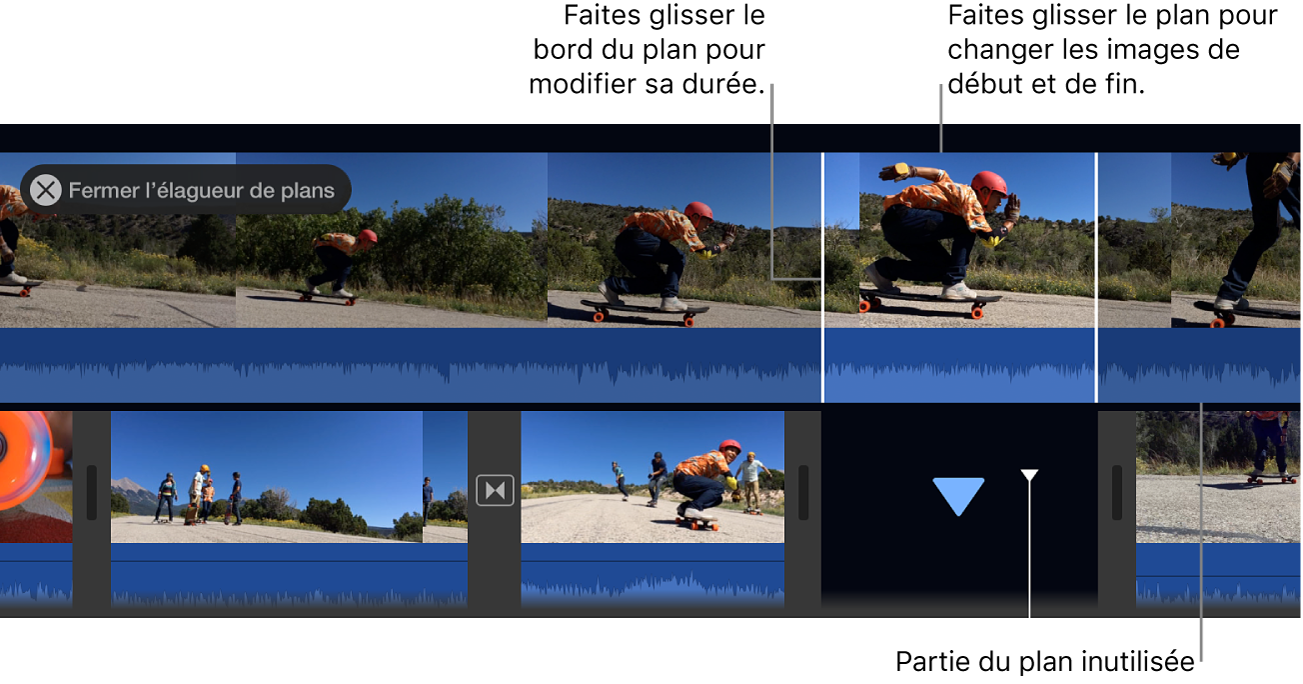
Procédez de l’une des manières suivantes :
Étendre le plan : Faites glisser le bord du plan vers l’extérieur.
Raccourcir le plan : Faites glisser le bord du plan vers le centre.
Changer les images de début et de fin sans modifier la durée du plan : Saisissez le centre du plan, puis faites-le glisser vers la gauche ou la droite.
Appuyez sur Retour pour fermer l’élagueur.
Affiner les points de début et de fin et créer des montages séparés avec l’éditeur de précision
Utilisez l’éditeur de précision pour affiner le moment de début et de fin de vos plans, ainsi que la durée des transitions entre les plans. Vous pouvez également utiliser l’éditeur de précision pour étendre le son d’un plan au-delà des limites de ce dernier, par exemple, lorsque vous souhaitez que le son d’un plan sortant se poursuive sur le plan vidéo suivant, ou que celui d’un plan entrant commence avant la vidéo. Les montages dans lesquels l’audio et la vidéo d’un plan ont des points de début et de fin différents sont appelés des montages séparés.
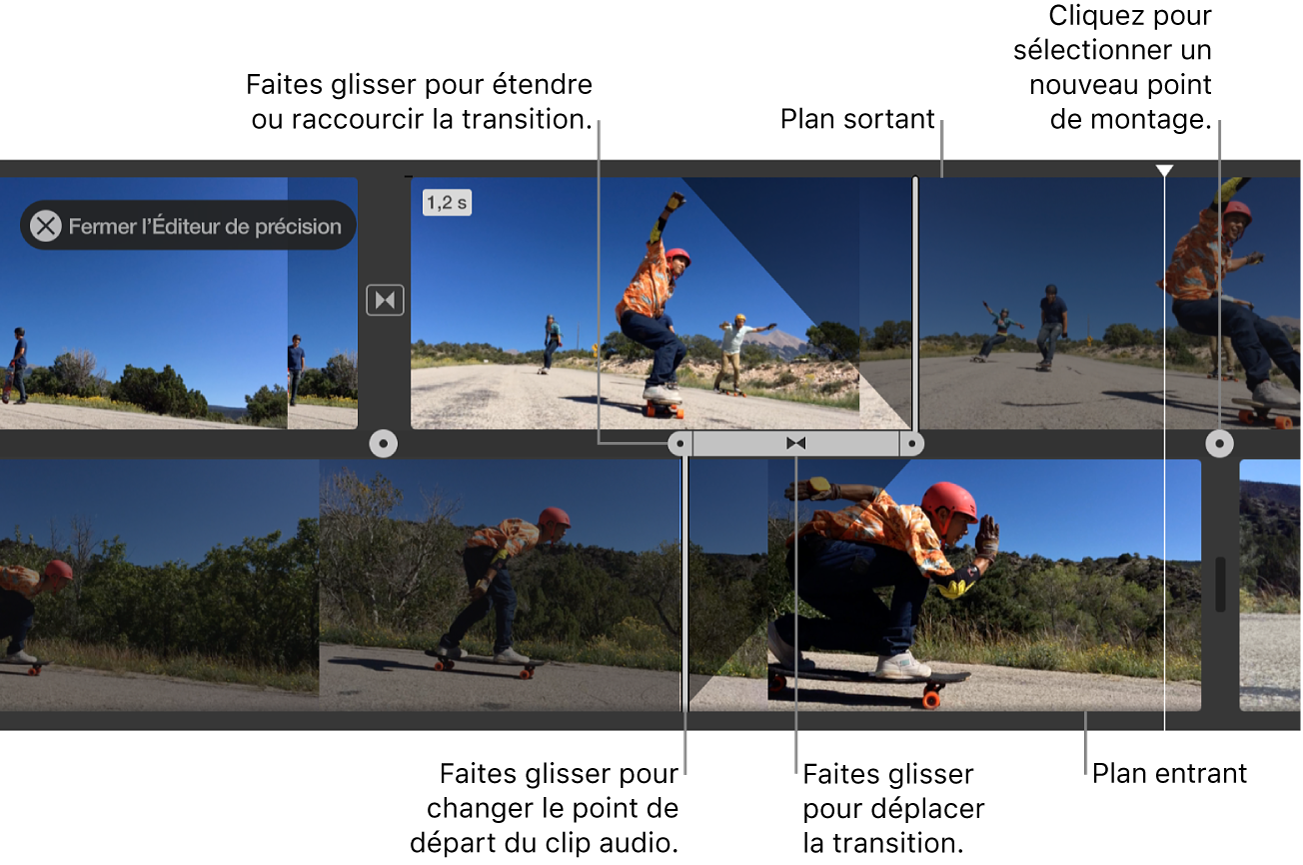
Dans l’app iMovie
 sur votre Mac, effectuez l’une des opérations suivantes :
sur votre Mac, effectuez l’une des opérations suivantes :Cliquez deux fois sur le bord d’un plan dans la timeline.
Sélectionnez le bord gauche ou droit d’un plan dans la timeline, puis choisissez Fenêtre > Afficher Éditeur de précision.
L’éditeur de précision apparaît, offrant une présentation étendue de vos plans sortants et entrants. Le point de montage (l’endroit où le plan sortant est remplacé par le plan entrant) est représenté par une ligne verticale grise au centre de l’éditeur de précision. Le plan sortant et les plans précédents s’affichent en haut de l’éditeur de précision, et le plan entrant et les plans suivants s’affichent en dessous.
Les parties des plans grisées à droite et à gauche de la ligne de montage correspondent aux parties inutilisées des plans que l’on peut élaguer. Vous pouvez survoler ces zones pour décider où élaguer.
Si le point de montage sélectionné est joint à une transition, la durée de la transition est indiquée par des lignes en diagonale et une barre de transition dotée de poignées.
Pour déplacer le point de montage, faites glisser la ligne de montage au centre de l’éditeur de précision, ou faites glisser l’un ou l’autre des plans pour étendre ou raccourcir sa durée.
Pour modifier une transition, effectuez l’une des opérations suivantes :
Raccourcir la durée de la transition : Faites glisser la poignée de transition entrante vers la droite ou faites glisser la poignée de transition sortante vers la gauche.
Étendre la durée de la transition : Faites glisser la poignée de transition entrante vers la gauche ou faites glisser la poignée de transition sortante vers la droite.
Pour déplacer un point de montage audio, déplacez le pointeur vers la forme d’onde bleue sous le plan entrant ou sortant, et faites glisser le point de montage audio.
Remarque : pour déplacer un point de montage audio, vous devez activer Afficher les formes d’onde dans la timeline. Si vos plans audio et vos plans vidéo n’apparaissent pas avec des formes d’onde audio, cliquez sur Réglages en haut à droite dans la timeline, puis cochez la case Afficher les formes d’onde.
Lorsque vous avez terminé de déplacer les plans, les points de montage ou les poignées de transition, appuyez sur Retour pour fermer l’éditeur de précision.
Astuce : pour sélectionner un point de montage différent dans l’éditeur de précision, cliquez sur l’un des points sur la bande séparant les plans entrants et sortants.
Élaguer les images indésirables à l’aide du menu contextuel
Dans l’app iMovie
 sur votre Mac, appuyez sur la touche R et maintenez-la enfoncée, puis faites glisser le pointeur sur un plan dans la timeline pour sélectionner la plage d’images à conserver.
sur votre Mac, appuyez sur la touche R et maintenez-la enfoncée, puis faites glisser le pointeur sur un plan dans la timeline pour sélectionner la plage d’images à conserver.Cliquez sur le plan tout en maintenant la touche Contrôle enfoncée et choisissez Élaguer la sélection dans le menu contextuel.
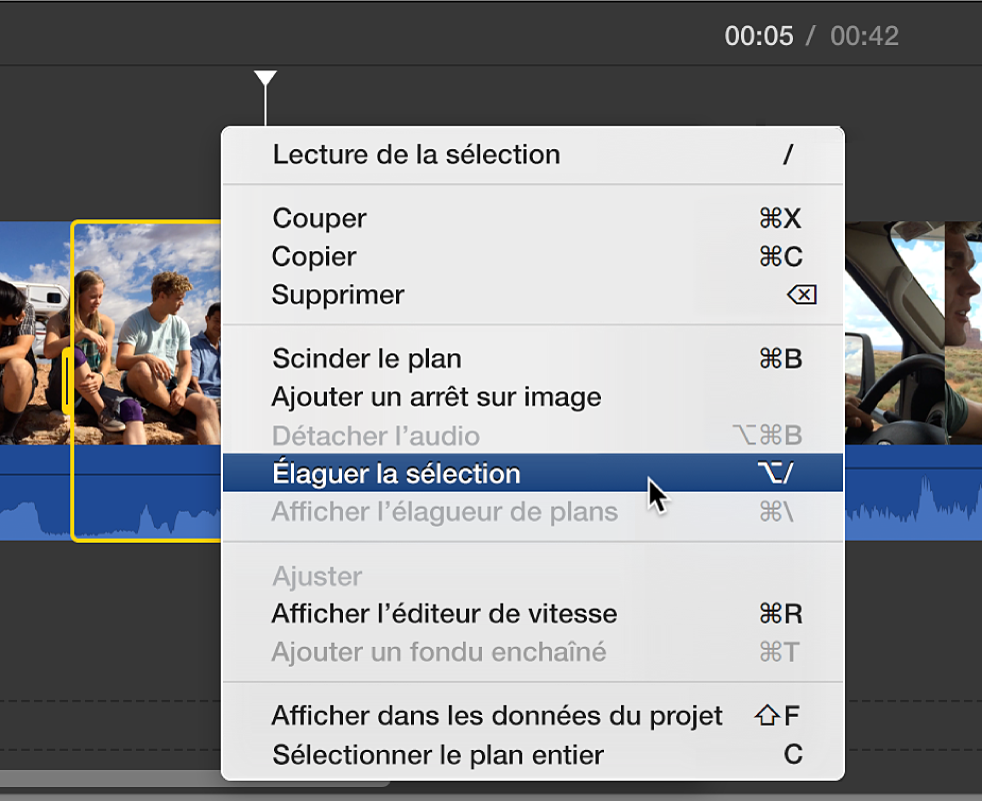
Le plan est élagué selon les limites de la sélection.
