
Utiliser d’autres apps musicales avec GarageBand pour iPad
Si vous avez des extensions Audio Units ou des apps Inter-App Audio installées sur votre iPad, vous pouvez les utiliser avec GarageBand comme instruments ou effets.
Vous pouvez acheter des extensions Audio Units ou des apps Inter-App Audio dans l’App Store ou auprès de fournisseurs tiers.
Ajouter un instrument Audio Unit
Vous pouvez ajouter des instruments Audio Unit à votre morceau et les jouer ou les enregistrer comme des instruments tactiles, comparables au Clavier. Vous pouvez enregistrer, renommer et supprimer les sons personnalisés d’un instrument Audio Unit en procédant de la même manière qu’avec les sons d’un instrument tactile.
Dans le Navigateur de sons, balayez vers la gauche ou vers la droite jusqu’à ce que vous voyiez Externe, puis touchez Extensions Audio Units.
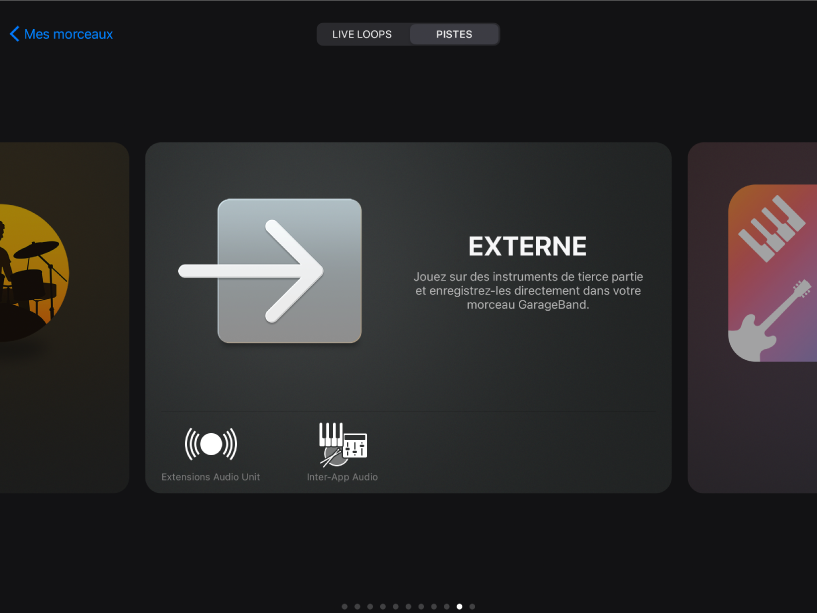
Touchez l’instrument que vous voulez ajouter.
Touchez Préréglages pour charger, enregistrer et modifier des sons.
Si l’instrument Audio Unit possède ses propres sons prédéfinis, le nom du son apparaît au lieu de Préréglage.
Certains instruments Audio Unit ont une présentation personnalisée. Si cela est le cas, la présentation personnalisée s’affichera alors que vous ouvrez l’instrument. Vous pouvez basculer entre la présentation personnalisée et la présentation standard en touchant le bouton Présentation des commandes ![]() . Si votre iPad prend en charge la reconnaissance faciale, vous pouvez contrôler la molette Mod d’un instrument Audio Unit avec la commande faciale.
. Si votre iPad prend en charge la reconnaissance faciale, vous pouvez contrôler la molette Mod d’un instrument Audio Unit avec la commande faciale.
Ajouter un effet Audio Unit
Vous pouvez utiliser les effets Audio Unit pour modifier le son des instruments, de la même manière qu’avec des modules dans les commandes de piste.
Touchez le bouton « Commandes de piste »
 dans la barre des commandes, touchez « Modules et égalisation », puis touchez Modifier.
dans la barre des commandes, touchez « Modules et égalisation », puis touchez Modifier.Touchez le bouton Ajouter un module
 dans l’un des emplacements vides de module ou touchez le nom du module que vous souhaitez remplacer.
dans l’un des emplacements vides de module ou touchez le nom du module que vous souhaitez remplacer.Touchez Extensions Audio Units.
Touchez un effet Audio Unit dans la liste.
L’effet Audio Unit est ajouté à la liste des modules.
Touchez l’effet Audio Unit dans la liste pour afficher ses réglages.
Touchez Préréglages en bas à gauche de la fenêtre du module pour enregistrer, renommer et supprimer vos préréglages personnalisés.
Si l’effet Audio Unit possède ses propres préréglages, son nom apparaît au lieu de Préréglage.
Ajouter un instrument Inter-App Audio
Vous pouvez enregistrer la sortie audio d’un instrument Inter-App Audio à un morceau Enregistreur audio, Ampli ou Échantillonneur dans votre morceau.
Procédez de l’une des manières suivantes :
Dans le Navigateur de sons, touchez Externe, touchez Inter-App Audio, puis touchez une app.
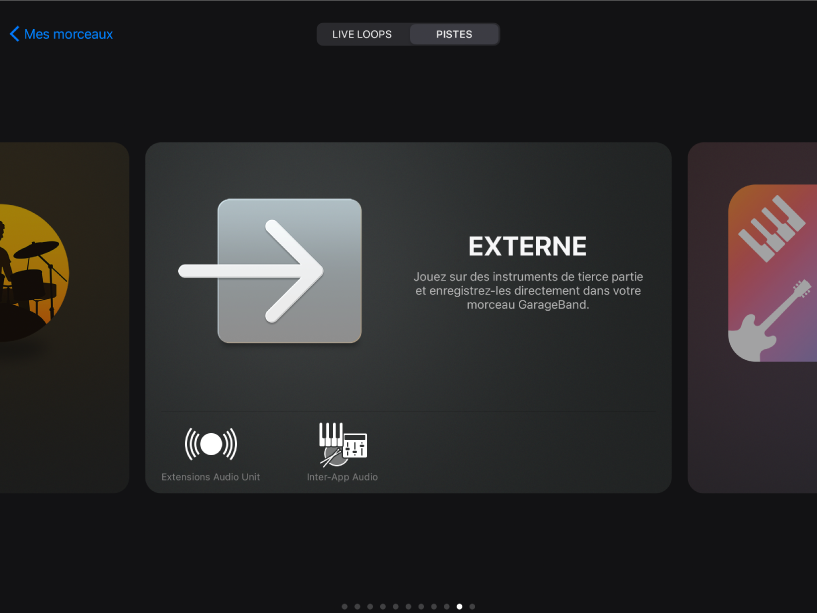
Dans un instrument tactile « Enregistreur audio », Ampli ou Échantillonneur, touchez le bouton « Réglages d’entrée »
 , touchez « Inter-App Audio », puis choisissez une app à partir du sous-menu Instrument.
, touchez « Inter-App Audio », puis choisissez une app à partir du sous-menu Instrument.
Ajouter un effet Inter-App Audio
Vous pouvez utiliser un effet Inter-App Audio pour modifier le son d’un instrument tactile Enregistreur audio, Ampli ou Échantillonneur lorsque vous l’enregistrez dans GarageBand.
Procédez de l’une des manières suivantes :
Dans le Navigateur de sons, touchez Externe, touchez Inter-App Audio, touchez Effet, puis touchez une app.
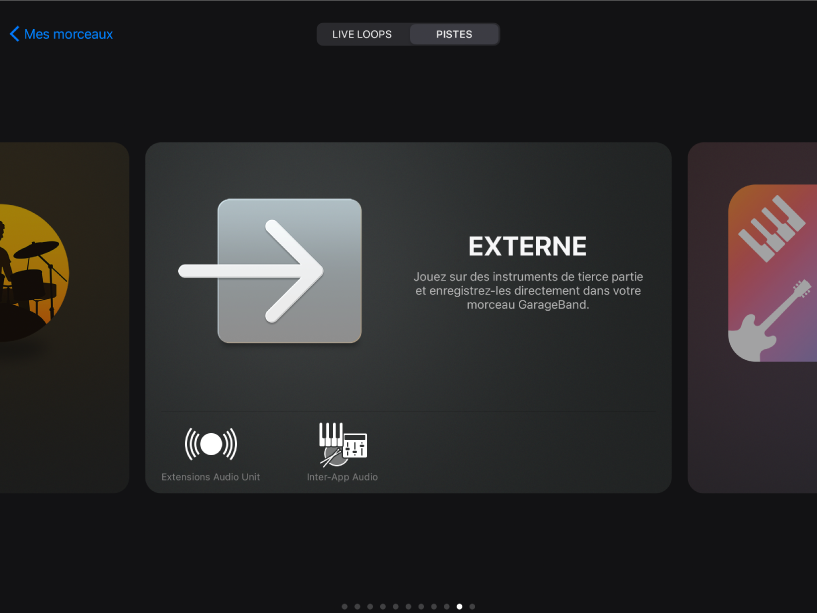
Dans un instrument tactile « Enregistreur audio », Ampli ou Échantillonneur, touchez le bouton « Réglages d’entrée »
 , touchez « Inter-App Audio », puis choisissez une app à partir du sous-menu Effet.
, touchez « Inter-App Audio », puis choisissez une app à partir du sous-menu Effet.
Enregistrer une performance à l’aide d’un Instrument Inter-App Audio
Certains Instruments Inter-App Audio fournissent une assistance permettant d’appliquer des commandes à GarageBand. Si l’app prend en charge ces commandes, vous pouvez jouer votre morceau GarageBand et enregistrer dessus avec l’app de l’instrument.
En ce qui concerne les apps Instrument ne fournissant pas d’assistance permettant d’appliquer des commandes à GarageBand, commencez par enregistrer dans GarageBand, puis basculez sur l’app Instrument pour jouer votre prestation.
Avant de commencer à enregistrer, vous devrez peut-être régler la durée de la section de morceau sur Automatique afin que l’enregistrement ne soit pas coupé avant la fin de votre prestation.
Dans GarageBand, touchez le bouton Enregistrer
 pour lancer l’enregistrement.
pour lancer l’enregistrement.Ouvrez l’app de l’instrument Inter-App Audio à partir du sélecteur d’app.
Jouez votre performance dans l’app de l’instrument Inter-App Audio.
Lorsque vous avez fini de jouer, rouvrez GarageBand à partir du sélecteur d’app.
Dans GarageBand, touchez le bouton Arrêt pour arrêter l’enregistrement.
Vous pouvez enregistrer du contenu à partir d’autres apps musicales sur GarageBand en installant l’app Audiobus sur votre iPad.
