
Ajouter des boucles Apple Loops dans GarageBand pour iPad
GarageBand comprend un ensemble de boucles Apple Loops que vous pouvez utiliser pour ajouter facilement à un projet une batterie, des lignes de basse, des rythmiques, ainsi que d’autres sons. Les boucles contiennent des motifs musicaux qui peuvent être répétés autant de fois que nécessaire. Vous pouvez étendre une boucle comme bon vous semble. Lorsque vous changez le tempo ou la tonalité d’un morceau, les boucles Apple Loops sont également modifiées pour s’adapter au nouveau tempo ou à la nouvelle tonalité.
Vous avez la possibilité de rechercher des boucles dans le Navigateur de boucles, et d’en écouter un aperçu, puis déterminer lesquelles vous souhaitez utiliser dans votre morceau. Vous pouvez désigner des boucles comme favorites et les utiliser comme point de départ pour de nombreuses chansons que vous créez. Les boucles audio sont en bleu, les boucles d’instrument tactile en vert, et les boucles Drummer en jaune.
Vous pouvez télécharger des paquets de sons contenant d’autres boucles Apple Loops dans la bibliothèque de sons.
Ouvrir le navigateur de boucles
Touchez le bouton Navigateur de boucles
 de la barre des commandes. Le Navigateur de boucles est disponible uniquement en présentation par pistes.
de la barre des commandes. Le Navigateur de boucles est disponible uniquement en présentation par pistes.
Rechercher des boucles à l’aide de mots-clés
Rechercher par instrument : Touchez Instruments, puis touchez un instrument dans la grille.
Rechercher par genre : Touchez Genres, puis choisissez un genre dans la liste.
Rechercher par descripteur : Touchez Descripteurs puis choisissez un ou plusieurs descripteurs dans la liste. Les descripteurs sont énumérés sous forme de paires d’éléments contraires.
La liste des résultats affiche les boucles qui correspondent à vos critères de recherche.
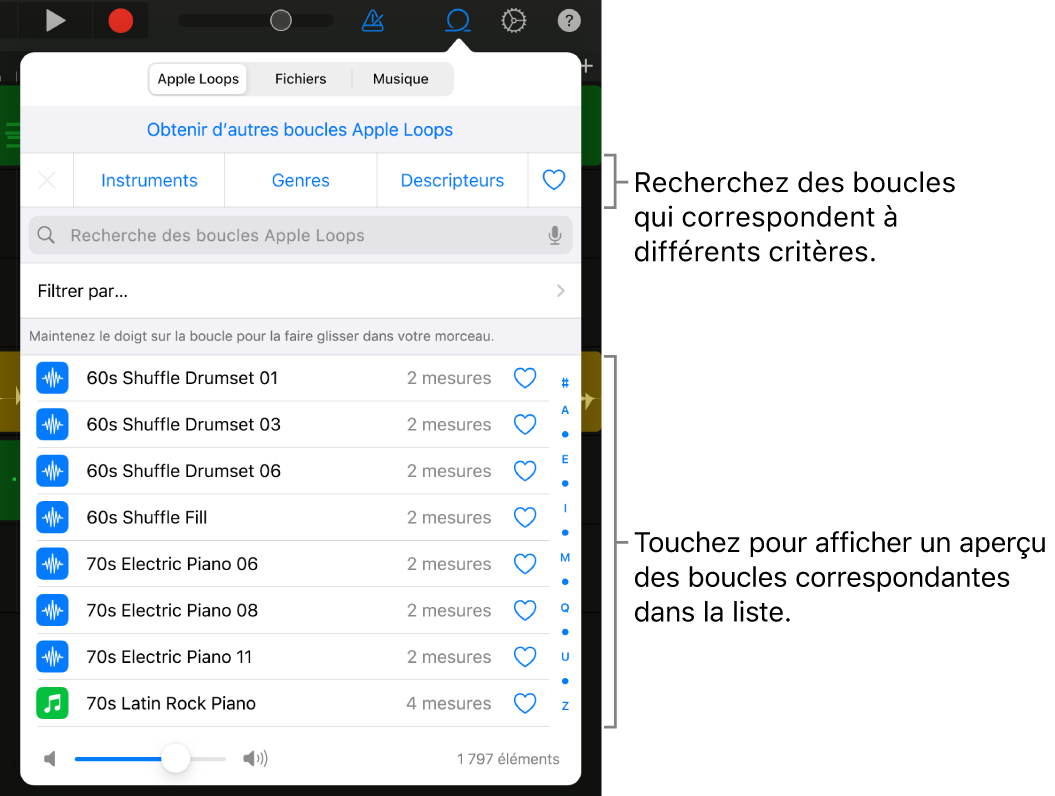
Vous pouvez restreindre les résultats de recherche en utilisant à la fois instruments, genres et descripteurs. Les résultats ne comprennent que les boucles qui correspondent à tous les mots-clés sélectionnés.
Désigner des favoris et accéder à vos boucles favorites
Pour désigner une boucle comme favorite, touchez le bouton Favori
 pour la boucle dans la liste des résultats.
pour la boucle dans la liste des résultats.Pour accéder à vos boucles Favorites, touchez le bouton Favoris en haut à droite du Navigateur de boucles.
Rechercher des boucles en fonction du nom
Touchez le champ de recherche dans le coin supérieur droit du Navigateur de boucles.
Touchez le nom que vous souhaitez rechercher puis touchez Recherche sur le clavier.
Les boucles qui répondent à ce critère de recherche apparaissent dans la liste des résultats.
Rechercher des boucles à l’aide de filtres
Touchez « Filtrer par », puis effectuez l’une des actions suivantes :
Touchez « Paquet de sons » et sélectionnez un ou plusieurs paquets de sons.
Touchez Type, puis sélectionnez « Boucles audio », « Boucles MIDI » ou « Boucles Drummer ».
Touchez Gamme, puis touchez un mode de gamme.
Touchez « Apple Loops » dans le coin supérieur gauche pour afficher les résultats filtrés dans le navigateur de boucles.
Pour revenir au navigateur de boucles, touchez « Réinitialiser le filtre ».
Ajouter une boucle au morceau
Faites glisser la boucle à partir de la liste des résultats de recherche vers une zone vierge de l’écran en présentation par pistes. Alignez le bord gauche de la boucle avec la mesure ou le temps (dans la règle) où vous souhaitez qu’elle commence à jouer.
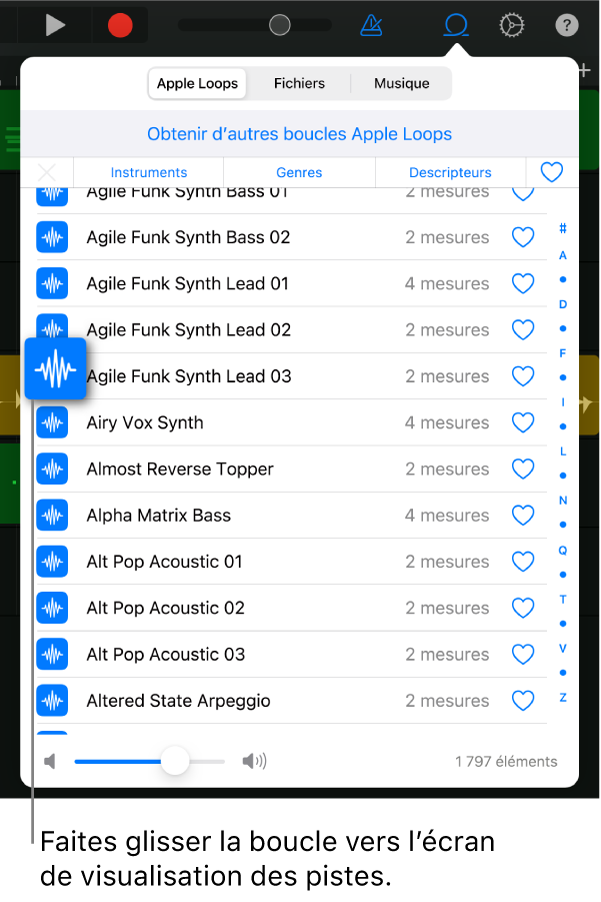
La boucle se prolonge jusqu’à la fin de la section actuelle de morceau, ou jusqu’au début de la prochaine section de la piste.
Vous pouvez également faire glisser :
des boucles audio vers une piste Enregistreur audio ou Ampli ;
des boucles Drummer vers une piste Drummer assignée au même batteur ;
des boucles d’instrument tactile vers une piste utilisant le même instrument tactile.
La boucle remplace les éventuelles régions se trouvant dans la même partie de la piste.
Écouter un aperçu de boucle
Touchez la boucle dans la liste des résultats de recherche.
Touchez à nouveau la bouche pour arrêter la lecture ou touchez une autre boucle.
Réinitialiser les mots-clés du Navigateur de boucles
Touchez Réinitialiser les mots-clés.
Toutes les sélections de mots-clés sont effacées. Vous pouvez sélectionner un nouveau mot-clé.
