Vérifier l’orthographe, remplacer des mots et ajouter des commentaires dans Keynote sur l’Apple Vision Pro
Les fautes d’orthographe sont corrigées pendant la saisie, sauf si vous avez désactivé le réglage « Correction automatique » sur votre Apple Vision Pro. Si c’est le cas, vous pouvez tout de même détecter les fautes d’orthographe pendant la saisie dans des présentations Keynote. Vous pouvez également ajouter des termes au dictionnaire, afin qu’ils ne soient plus signalés comme incorrects.
Remarque : l’orthographe est vérifiée en fonction de la langue du clavier que vous utilisez, pas celle du document.
Vérifier et corriger l’orthographe
Touchez

Activez Orthographe, puis touchez OK.
Les mots mal orthographiés et inconnus sont soulignés en rouge.
Touchez un mot mal orthographié, puis touchez l’orthographe correcte.
Si vous ne voulez pas vérifier l’orthographe, désactivez l’option « Vérifier l’orthographe ». Si vous ne voulez pas que les mots mal orthographiés ou inconnus soient corrigés pendant la saisie, vous pouvez également désactiver la correction automatique sur votre Apple Vision Pro. Accédez à Réglages 
Ajouter et supprimer des mots dans le dictionnaire orthographique
Ajouter un mot : Touchez deux fois le mot souligné, touchez

Supprimer un mot : Touchez deux fois le mot souligné, touchez

Remarque : si vous ajoutez un mot au dictionnaire orthographique, il est ajouté pour toutes les langues.
Rechercher la définition d’un mot
Vous pouvez également rechercher rapidement la définition ou l’orthographe d’un mot. Pour certains mots, des synonymes et l’entrée Wikipedia correspondante sont disponibles.
Touchez le mot, touchez

Rechercher et remplacer du texte
Vous pouvez rechercher des mots, des expressions, des nombres ou des caractères spécifiques et remplacer automatiquement les résultats de la recherche avec le contenu que vous indiquez. Tout le contenu, y compris le contenu des diapositives ignorées et les notes de l’intervenant, est inclus dans la recherche.
Touchez

Dans le champ de recherche, saisissez le mot ou la phrase à trouver.
Vous pouvez sélectionner d’autres options, comme « Respecter la casse » et « Mots entiers », pour affiner votre recherche.
Touchez les flèches pour rechercher la correspondance suivante ou précédente.
Pour remplacer du texte, touchez

Touchez

Ajouter ou supprimer un surlignage
Vous pouvez surligner du texte partout, sauf dans des graphiques et cellules de tableau.
Remarque : si la présentation est partagée avec d’autres personnes, seuls son propriétaire et vous pouvez effacer votre surlignage. Si une autre personne ajoute un commentaire à votre surlignage, le nom d’auteur et la couleur du surlignage sont remplacés par ceux de l’auteur du commentaire, et vous ne pouvez pas supprimer le commentaire.
Ajouter un surlignage : Sélectionnez du texte, touchez

Effacer un surlignage : Touchez le texte surligné, touchez

Ajouter, modifier ou supprimer un commentaire
Vos pouvez ajouter vos propres commentaires et les modifier, et n’importe qui peut effacer un commentaire.
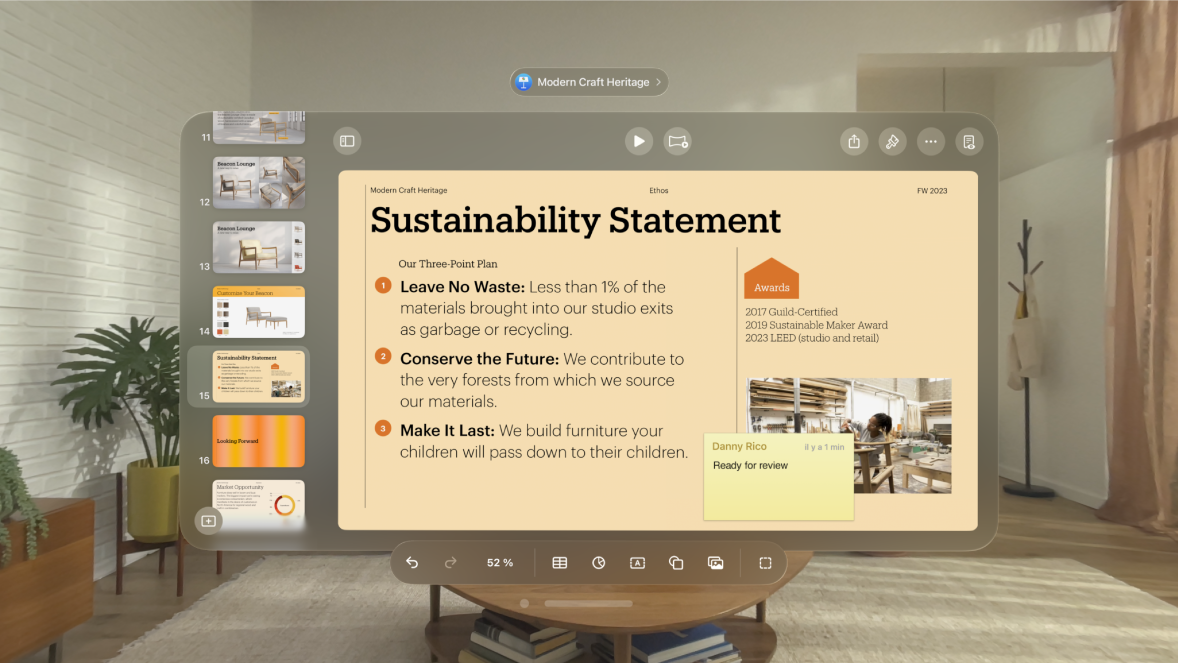
Sélectionnez du texte, ou touchez un objet ou une cellule de tableau, touchez

Remarque : si vous touchez l’arrière-plan de la diapositive (pour ne rien sélectionner), vous pouvez ajouter un commentaire à la diapositive qui reste toujours ouvert. Vous pouvez redimensionner le commentaire et le repositionner sur la diapositive. Les autres ne peuvent pas répondre à ce type de commentaire.
Saisissez votre commentaire, puis touchez OK.
Un marqueur de commentaire (avec votre couleur d’auteur) apparaît en regard du texte pour indiquer la présence d’un commentaire le concernant.
Pour modifier le nom qui s’affiche avec vos commentaires, touchez

Pour consulter, modifier ou supprimer votre commentaire, effectuez l’une des opérations suivantes :
Ouvrir un commentaire : Touchez le marqueur de commentaire.
Modifier un commentaire : Si vous êtes l’auteur du commentaire, touchez le marqueur de commentaire, touchez

Supprimer un commentaire : Touchez le marqueur de commentaire, puis touchez

Si le commentaire se trouve à l’arrière-plan de la diapositive, placez le pointeur dessus, puis touchez

