
Créer, modifier et supprimer des playlists intelligentes dans Apple Music sur Windows
Vous pouvez créer une playlist intelligente qui organise automatiquement les morceaux en playlists, en fonction des critères que vous indiquez. Lorsque vous ajoutez des éléments qui remplissent les critères d’une playlist intelligente à votre bibliothèque musicale, la playlist intelligente se met automatiquement à jour pour les inclure.
Par exemple, vous pourriez créer une playlist intelligente comprenant vos morceaux de rock les mieux notés et sortis avant 1 990 ou après 2 000. Lorsque vous ajoutez des morceaux à votre bibliothèque qui répondent aux critères, ils sont automatiquement ajoutés à la playlist intelligente.
Les playlists intelligentes que vous créez sont assorties de l’icône ![]() .
.
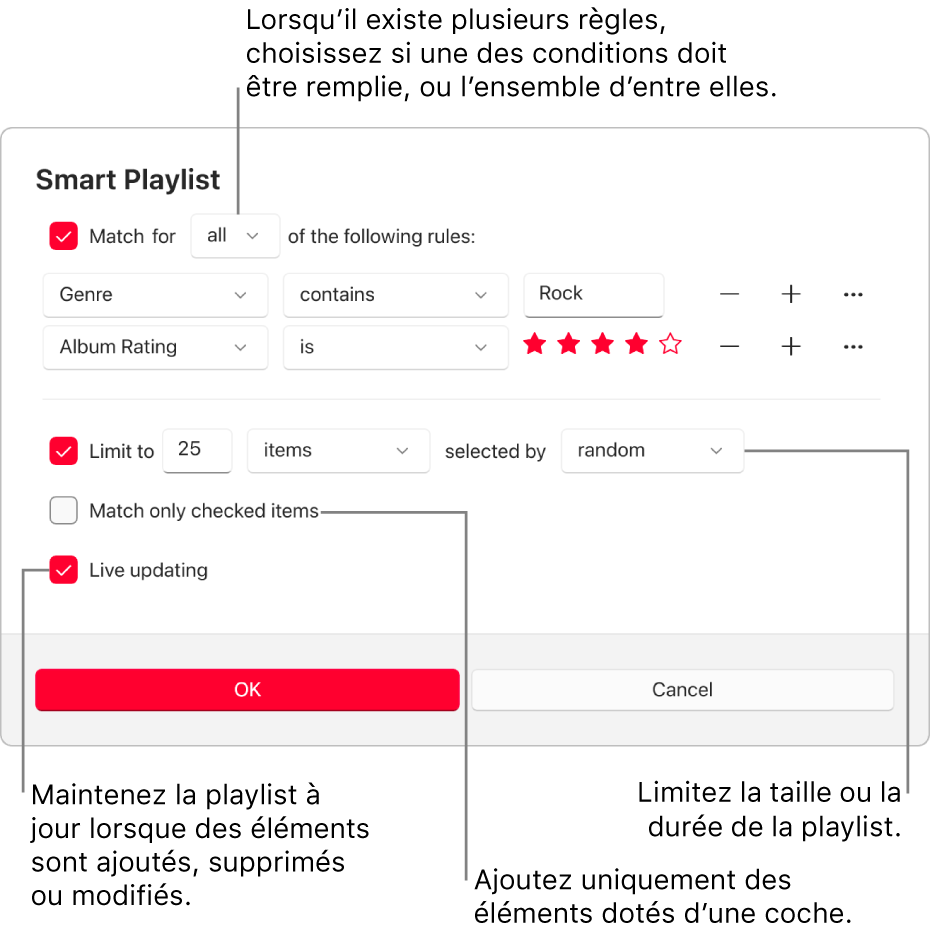
Créer une playlist intelligente
Accédez à l’app Apple Music
 sur votre appareil Windows.
sur votre appareil Windows.Sélectionnez
 à côté de Playlists dans la barre latérale, puis choisissez « Playlist intelligente ».
à côté de Playlists dans la barre latérale, puis choisissez « Playlist intelligente ».Indiquez les critères.
Définir la première règle : Sélectionnez le premier menu local, choisissez une option (comme Genre, Favoris ou Année), puis remplissez la condition à l’aide des autres menus ou champs disponibles (ils changent en fonction de votre choix dans le premier menu local).
Par exemple, pour inclure des morceaux de rock, choisissez « Genre » dans le premier menu surgissant et « contient » dans le second, puis saisissez « Rock » dans le champ de texte. Tous les morceaux de rock sont ajoutés automatiquement.
Ajouter ou supprimer des règles : Pour définir des règles supplémentaires, sélectionnez le bouton Ajouter
 . Pour supprimer une règle, sélectionnez le bouton Supprimer
. Pour supprimer une règle, sélectionnez le bouton Supprimer  .
. Imbriquer des règles : Pour spécifier un autre ensemble de critères dans une règle, appuyez sur la touche Alt enfoncée, puis sélectionnez le bouton Imbriquer
 .
.Par exemple, pour inclure vos morceaux de rock les mieux notés, sortis avant 1 990 ou après 2 000, vous pouvez ajouter deux règles imbriquées.
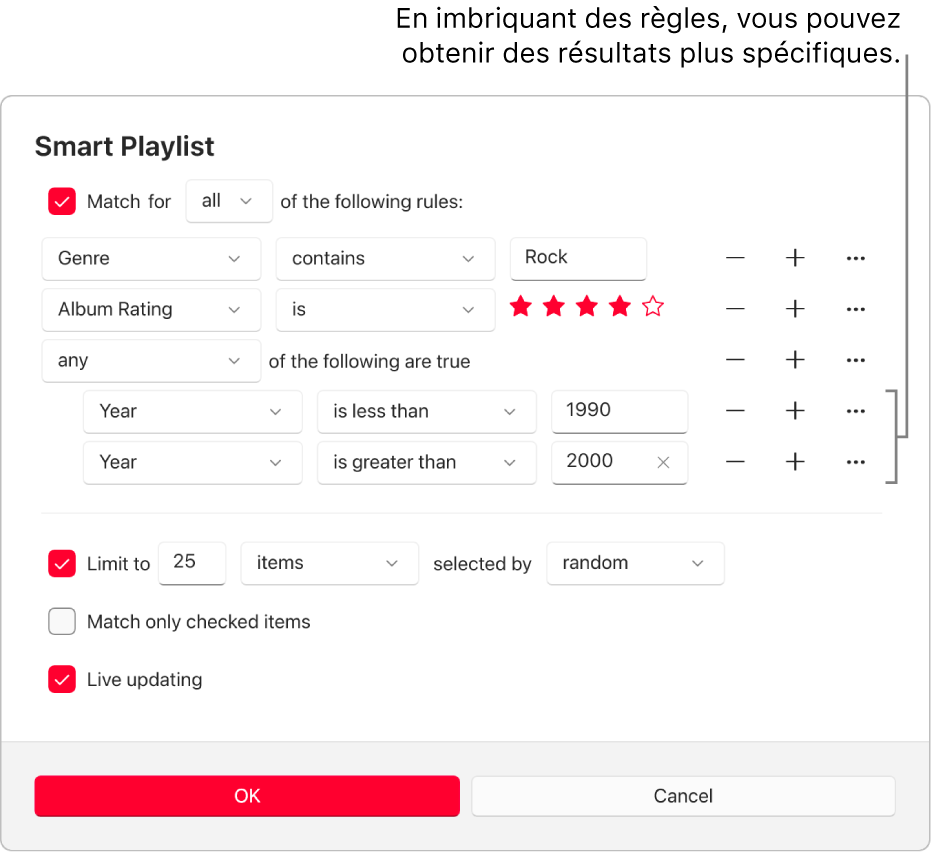
Définir la portée de nombreuses règles : Si vous avez au moins deux règles, un menu surgissant s’affiche en haut de la zone de dialogue « Playlist intelligente » qui vous permet de choisir si un élément doit répondre à un ou tous les critères pour être inclus dans la playlist intelligente.
Pour contrôler davantage la playlist intelligente, définissez l’une des options suivantes :
Limites : Pour limiter la taille et le contenu de la playlist intelligente, cochez la case Limite et choisissez des options. Par exemple, limitez la playlist intelligente à une durée de 2 heures, avec des morceaux qui ont été ajoutés le plus récemment.
Rechercher seulement les éléments cochés : Cochez la case « Rechercher seulement les éléments cochés » pour inclure seulement les éléments accompagnés d’une coche dans la bibliothèque. Consultez la rubrique Empêcher la lecture d’un morceau.
Mise à jour en temps réel : Cochez la case « Mise à jour en temps réel » pour que Apple Music mette à jour cette playlist intelligente au fur et à mesure que des éléments sont ajoutés, supprimés ou modifiés dans votre bibliothèque.
Sélectionnez OK.
Votre nouvelle playlist intelligente s’affiche avec vos autres playlists dans la barre latérale. Chaque fois que vous sélectionnez votre playlist intelligente dans la barre latérale, les éléments qui correspondent à ses critères sont répertoriés.
En haut de la fenêtre principale, saisissez un nom pour la playlist intelligente.
Modifier des playlists intelligentes
Vous ne pouvez pas ajouter ni supprimer d’éléments directement depuis une playlist intelligente. Vous devez modifier ses critères pour changer les éléments inclus dans la playlist.
Accédez à l’app Apple Music
 sur votre appareil Windows.
sur votre appareil Windows.Sélectionnez une playlist intelligente dans la barre latérale.
Remarque : si vous souhaitez modifier lʼordre des éléments dʼune playlist intelligente, sélectionnez
 dans le coin supérieur droit, sélectionnez Affichage, puis choisissez un ordre de tri. Lorsque vous choisissez de trier par playlist ou morceau, vous pouvez réorganiser les morceaux en les faisant glisser.
dans le coin supérieur droit, sélectionnez Affichage, puis choisissez un ordre de tri. Lorsque vous choisissez de trier par playlist ou morceau, vous pouvez réorganiser les morceaux en les faisant glisser.Sélectionnez « Modifier les règles », puis modifiez, ajoutez ou supprimez des règles ou des commandes.
Sélectionnez OK.
Renommer des playlists intelligentes
Accédez à l’app Apple Music
 sur votre appareil Windows.
sur votre appareil Windows.Sélectionnez une playlist intelligente dans la barre latérale.
Sélectionnez le nom de la playlist intelligente en haut de la fenêtre, puis saisissez un nouveau nom.
Supprimer des playlists intelligentes
Accédez à l’app Apple Music
 sur votre appareil Windows.
sur votre appareil Windows.Sélectionnez une playlist intelligente dans la barre latérale, sélectionnez
 à droite, puis choisissez « Supprimer de la bibliothèque ».
à droite, puis choisissez « Supprimer de la bibliothèque ».Seule la playlist intelligente est supprimée. Les éléments qui ont été ajoutés à la playlist intelligente sont conservés dans votre bibliothèque musicale et sur votre ordinateur.
