Gérer des fenêtres sur le Mac
Vous pouvez rapidement vous retrouver avec une douzaine d’apps ouvertes et une ou plusieurs fenêtres pour chaque app sur votre bureau. Heureusement, il existe des moyens efficaces d’afficher et de parcourir les fenêtres que vous avez ouvertes. Lorsque vous voulez vous concentrer, vous pouvez développer une app pour qu’elle remplisse tout l’écran, choisir deux apps pour partager l’écran ou créer un espace de travail personnalisé. Organisez automatiquement vos apps et fenêtres avec Stage Manager pour garder votre bureau sans contenu superflu et pour passer rapidement d’une tâche à une autre. Lorsque vous devez retrouver une fenêtre enfouie, utilisez Mission Control pour afficher toutes les fenêtres ouvertes disposées en une seule couche. Vous pouvez utiliser plusieurs espaces de bureau pour répartir votre travail sur différents bureaux et passer facilement de l’un à l’autre.
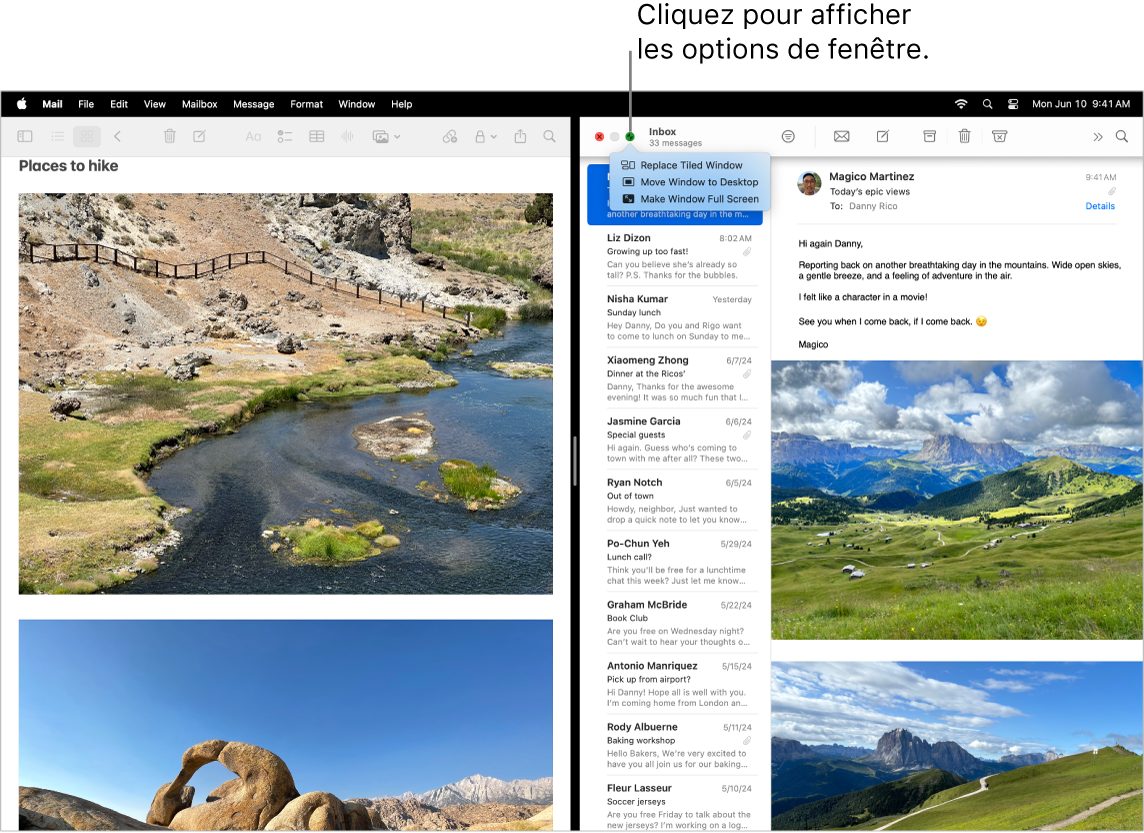
Utilisez l’intégralité de l’écran. Utilisez le mode plein écran pour vous concentrer sur une app. En plein écran, la barre des menus est masquée jusqu’à ce que vous déplaciez le pointeur sur le haut de l’écran. Vous pouvez également choisir de toujours afficher la barre des menus. Pour activer ou désactiver l’affichage plein écran, placez le pointeur sur le bouton vert dans le coin supérieur gauche de la fenêtre, puis choisissez « Plein écran » dans le menu qui s’affiche. Consultez la rubrique Utiliser des apps en plein écran.
Scindez l’écran. Utilisez Split View pour travailler dans deux fenêtres d’apps côte à côte. Placez le pointeur sur le bouton vert en haut à gauche d’une fenêtre que vous voulez utiliser, cliquez sur « Plein écran », puis choisissez « Droite de l’écran » ou « Gauche de l’écran » pour positionner votre fenêtre. Cliquez sur une autre fenêtre pour qu’elle remplisse automatiquement l’autre moitié de l’écran. Maintenez le pointeur sur le bouton vert pour voir les options pour changer d’apps, afficher les deux fenêtres en plein écran, et plus encore. Consultez la rubrique Utiliser des apps en Split View.
Disposez les fenêtres en mosaïque. Déplacez et redimensionnez les fenêtres ou organisez-les pour remplir votre écran. Placez le pointeur sur le bouton vert en haut à gauche d’une fenêtre que vous voulez utiliser, puis choisissez comment vous souhaitez organiser votre écran. Consultez la rubrique Disposer les fenêtres en mosaïque.
Astuce : si vous avez plusieurs fenêtres ouvertes et souhaitez obtenir une vue épurée de votre bureau, cliquez n’importe où sur le fond d’écran du bureau pour déplacer toutes les fenêtres ouvertes sur le côté. Une fois que vous êtes prêt à poursuivre la tâche que vous aviez commencée, cliquez à nouveau sur le fond d’écran du bureau pour rouvrir vos fenêtres.
Widgets. Placez des widgets sur votre bureau depuis la galerie des widgets afin d’accéder rapidement aux apps que vous utilisez régulièrement lorsque vous en avez besoin. Cliquez sur la date et l’heure dans la barre des menus ou cliquez sur le bureau tout en maintenant la touche Contrôle enfoncée, puis cliquez sur « Modifier les widgets » pour ajouter, supprimer ou réorganiser des widgets. Vous pouvez placer les nouveaux widgets n’importe où sur votre bureau ou dans le centre de notifications en les faisant glisser. Si vous vous connectez au même compte Apple sur votre iPhone et votre Mac, vous pouvez également ajouter les widgets de votre iPhone à votre bureau sans avoir à installer les apps correspondantes sur votre Mac.
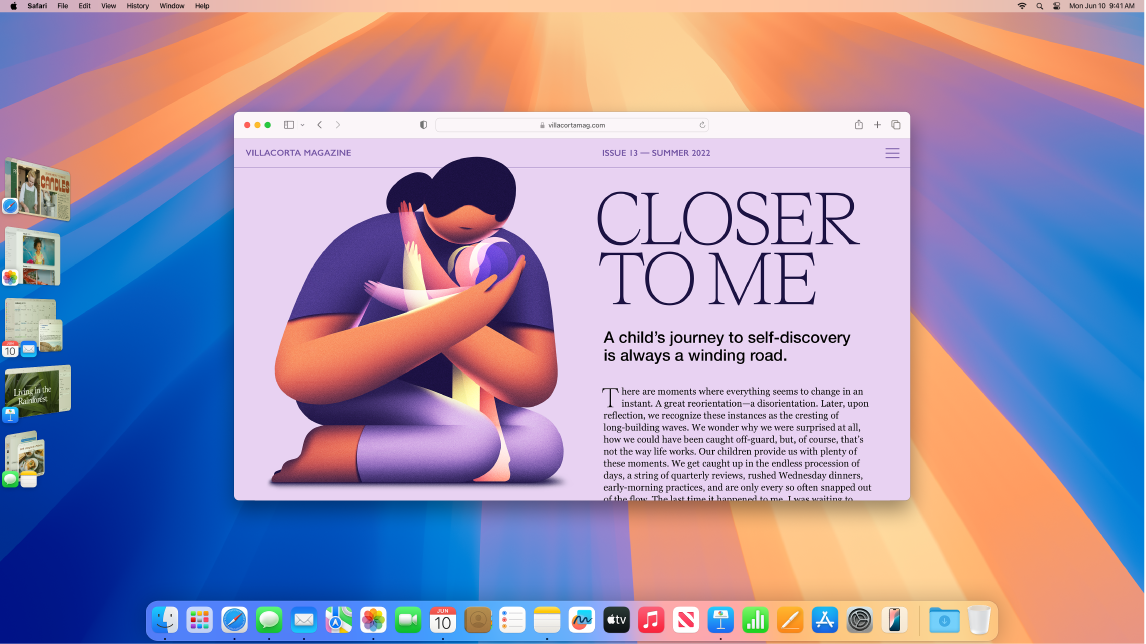
Stage Manager. Organisez automatiquement vos apps et fenêtres pour que votre bureau demeure exempt de contenu superflu. Ce sur quoi vous souhaitez vous concentrer se trouve à l’avant et au centre, avec vos autres fenêtres organisées sur le côté et accessibles d’un simple clic. Ouvrez le centre de contrôle et cliquez sur « Stage Manager ». Consultez la rubrique Organiser le bureau Mac avec « Stage Manager ».
Mission Control. Placez rapidement vos fenêtres ouvertes sur une seule couche, puis cliquez sur une fenêtre pour revenir à l’affichage normal avec cette fenêtre au premier plan et active. Si vous avez des bureaux (ou espaces) supplémentaires ou des apps ouvertes en Split View, ils apparaissent dans une rangée en haut de l’écran. Pour ouvrir ou quitter Mission Control, appuyez sur 

Lorsqu’un bureau ne suffit pas. Organisez les fenêtres de vos apps en plusieurs espaces de bureau, puis basculez entre ces espaces lorsque vous travaillez. Pour créer un espace, ouvrez Mission Control et cliquez sur 
Ce feu de circulation horizontal. Les boutons rouges, jaunes et verts dans le coin supérieur gauche de chaque fenêtre ne sont pas là uniquement pour la forme. Cliquez sur le bouton rouge pour fermer la fenêtre d’une app. Pour certaines apps, ce bouton quitte l’app et ferme toutes ses fenêtres. Pour d’autres, il ferme la fenêtre en cours, mais laisse l’app ouverte. Le bouton jaune ferme temporairement la fenêtre et la place sur le côté droit du Dock. Lorsque vous souhaitez la rouvrir, cliquez dessus dans le Dock pour l’agrandir. Enfin, le bouton vert sert à afficher rapidement vos fenêtres en plein écran ou en mode Split View, et plus encore.
