
Personnaliser le fond d’écran sur Mac
Vous pouvez modifier l’image qui s’affiche sur votre bureau. Choisissez parmi une variété d’images ou de couleurs fournies par Apple ou utilisez vos propres images.
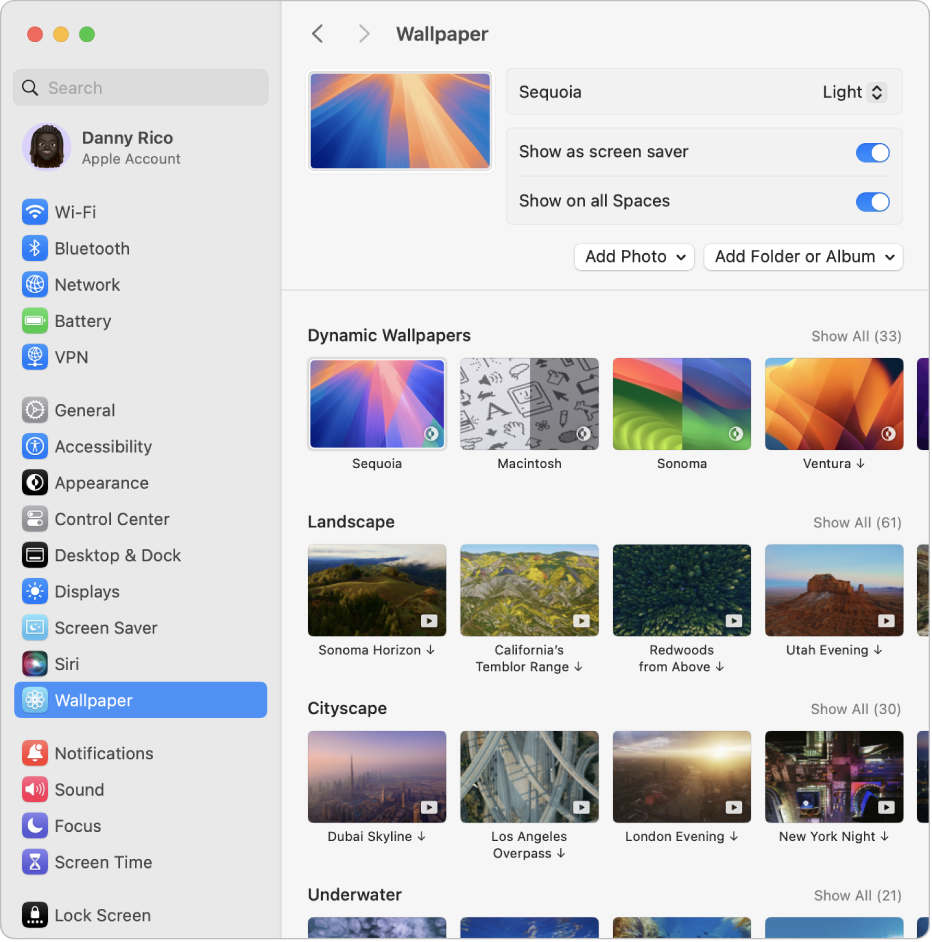
Choisir un fond d’écran intégré
Sur votre Mac, choisissez le menu Pomme

 dans la barre latérale. (Vous devrez peut-être faire défiler la page vers le bas.)
dans la barre latérale. (Vous devrez peut-être faire défiler la page vers le bas.)Sélectionnez un fond d’écran dans une des catégories disponibles :
Fonds d’écran dynamiques : Ces images s’éclaircissent et s’assombrissent progressivement en fonction de l’heure de la journée et de votre position actuelle.
Vues aériennes Paysage, Paysage urbain, Sous l’eau et Terre : Ces images fixes présentent des vues spectaculaires.
Vues aériennes en lecture aléatoire : Ces images fixes changent à un intervalle que vous définissez.
Images : Ces images fixes présentent des photos créatives.
Couleurs : Ces échantillons appliquent un arrière-plan de couleur unie pour votre bureau.
Définissez les options de votre fond d’écran.
Les options varient en fonction du fond d’écran que vous sélectionnez. Par exemple, vous pouvez :
Activer une vue aérienne au ralenti en tant qu’économiseur d’écran, en utilisant la vue aérienne fixe de votre fond d’écran.
Choisir à quelle fréquence faire défiler les vues aériennes.
Choisir des versions fixes claires ou sombres d’un fond d’écran dynamique.
Ajouter un fond d’écran personnalisé
Sur votre Mac, choisissez le menu Pomme

 dans la barre latérale. (Vous devrez peut-être faire défiler la page vers le bas.)
dans la barre latérale. (Vous devrez peut-être faire défiler la page vers le bas.)Effectuez l’une des actions suivantes :
Ajouter une photo depuis votre photothèque Photos : Cliquez sur le bouton « Ajouter une photo », cliquez sur « De Photos », puis sélectionnez une photo.
Ajouter un fichier d’image : Cliquez sur le bouton « Ajouter une photo », cliquez sur Choisir, sélectionnez un fichier, puis cliquez sur Choisir. Vous pouvez également faire glisser une image depuis votre bureau ou un dossier vers la vignette en haut des réglages « Fond d’écran ».
Ajouter un album ou un dossier depuis l’app Photos : Cliquez sur le bouton « Ajouter un dossier ou un album », puis sélectionnez un album ou un dossier.
Ajouter un dossier depuis le Finder : Cliquez sur le bouton « Ajouter un dossier ou un album », cliquez sur « Choisir un dossier », sélectionnez un dossier, puis cliquez sur Choisir.
Astuce : vous pouvez choisir la taille et la position de votre image de fond d’écran, faire défiler des images, et plus encore. Consultez la rubrique Réglages Fond d’écran.
Vous pouvez également choisir un fond d’écran personnalisé sans ouvrir les réglages « Fond d’écran ».
Utiliser une image trouvée sur le Web : Cliquez sur l’image en maintenant la touche Contrôle enfoncée dans la fenêtre Safari, puis sélectionnez « Utiliser l’image comme image du bureau ».
Utiliser une image enregistrée sur votre Mac : Cliquez sur
 dans le Dock pour ouvrir une fenêtre du Finder. Cliquez sur le fichier d’image en maintenant la touche Contrôle enfoncée, puis cliquez sur « Choisir comme image du bureau ».
dans le Dock pour ouvrir une fenêtre du Finder. Cliquez sur le fichier d’image en maintenant la touche Contrôle enfoncée, puis cliquez sur « Choisir comme image du bureau ».Utiliser une photo depuis votre photothèque Photos : Accédez à l’app Photos
 , sélectionnez une photo, cliquez sur
, sélectionnez une photo, cliquez sur  dans la barre d’outils de Photos, puis cliquez sur « Définir comme fond d’écran ».
dans la barre d’outils de Photos, puis cliquez sur « Définir comme fond d’écran ».
Retirer un fond d’écran personnalisé
Sur votre Mac, choisissez le menu Pomme

 dans la barre latérale. (Vous devrez peut-être faire défiler la page vers le bas.)
dans la barre latérale. (Vous devrez peut-être faire défiler la page vers le bas.)Maintenez le pointeur de la souris sur la photo, le dossier ou l’album que vous souhaitez retirer, puis cliquez sur
 .
.Remarque : vous ne pouvez pas supprimer une photo de la section « Vos photos » si celle-ci est actuellement définie comme votre fond d’écran.
