
Utiliser le visualiseur de clavier sur Mac
Sur votre Mac, vous pouvez afficher un clavier à l’écran et l’utiliser pour saisir du texte, ou encore pour afficher les touches sur lesquelles vous devez appuyer sur votre clavier physique pour saisir des lettres accentuées, des symboles et d’autres caractères spéciaux.
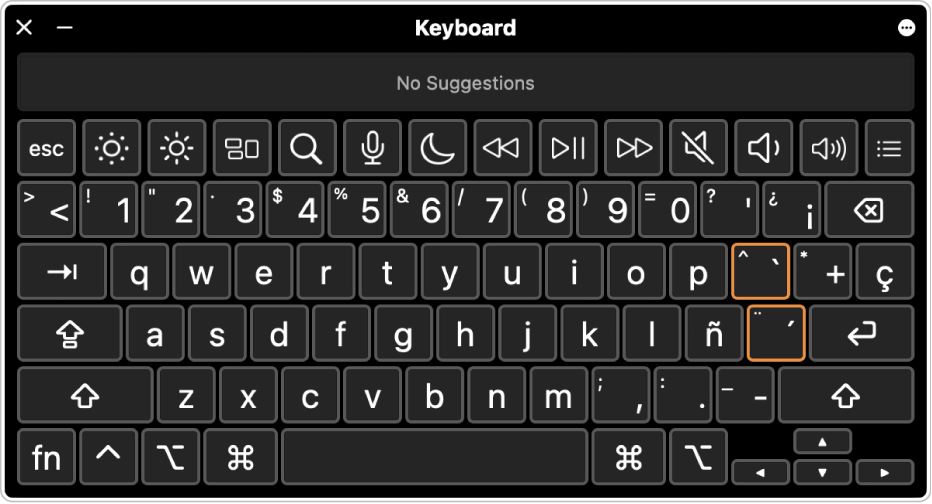
Astuce : pour saisir des Emoji, des symboles et des caractères spéciaux qui n’apparaissent pas dans le visualiseur de clavier, utilisez le visualiseur de caractères. Consultez la rubrique Utiliser des Emoji et des symboles.
Sur votre Mac, cliquez sur le menu Saisie dans la barre des menus, puis choisissez « Afficher le visualiseur de clavier ».
Si vous ne voyez pas le menu Saisie, choisissez le menu Pomme

 dans la barre latérale. Vous devrez peut-être faire défiler la page vers le bas. Accédez à « Entrée de texte », cliquez sur Modifier, puis activez « Afficher le menu de saisie dans la barre des menus ».
dans la barre latérale. Vous devrez peut-être faire défiler la page vers le bas. Accédez à « Entrée de texte », cliquez sur Modifier, puis activez « Afficher le menu de saisie dans la barre des menus ».Pour afficher la disposition de clavier d’une autre méthode de saisie, cliquez sur le menu Saisie dans la barre des menus, puis choisissez une méthode de suivi.
Pour saisir un caractère affiché dans le visualiseur de clavier, appuyez sur la touche sur votre clavier qui correspond au caractère de votre choix dans le visualiseur. Sinon, cliquez sur la touche dans le visualiseur de clavier.
Pour configurer des caractères et symboles supplémentaires afin de pouvoir les saisir, appuyez sur une ou plusieurs touches de modification (comme Option et Maj). Si un contour orange s’affiche autour d’une touche, vous pouvez appuyer sur cette touche avec une touche de lettre pour saisir la lettre avec un accent. Consultez la rubrique Saisir des caractères accentués.
Si vous avez modifié votre méthode de saisie ou la disposition de votre clavier à l’étape 2, veillez, si nécessaire, à rétablir les réglages précédents.
Le visualiseur de clavier utilise le clavier d’accessibilité macOS, qui propose des fonctionnalités de saisie avancées ainsi que des options supplémentaires pour faciliter la navigation sur votre Mac. Consultez la rubrique Utiliser le clavier d’accessibilité.
