Créer et gérer des présentations dans Keynote sur l’Apple Vision Pro
Créer une présentation à partir d’un thème
Accédez à l’app Keynote
 sur votre Apple Vision Pro.
sur votre Apple Vision Pro.Dans le gestionnaire de présentations, touchez
 en haut, puis touchez un thème dans la liste de thèmes pour l’ouvrir.
en haut, puis touchez un thème dans la liste de thèmes pour l’ouvrir.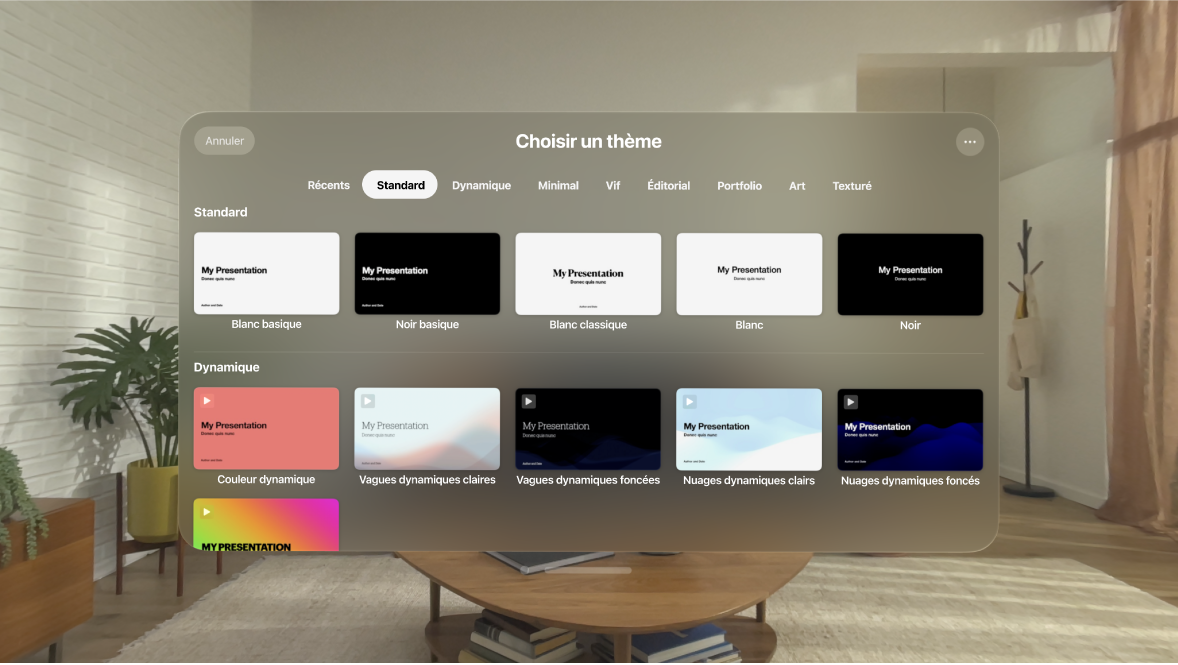
Si vous voyez une présentation ouverte, touchez le nom de la présentation en haut, touchez Ouvrir, puis touchez
 .
.Vous devez sélectionner certains thèmes ou ouvrir une présentation qui en utilise un pour les télécharger vers votre Apple Vision Pro. Si votre connexion est lente ou si vous êtes hors ligne durant le téléchargement, la résolution des paramètres fictifs d’images et des arrière-plans des diapositives de la présentation peut être moins élevée. La résolution redevient plus élevée lorsque vous vous reconnectez ou à la fin du téléchargement du thème.
Pour utiliser une autre disposition de diapositive pour la première diapositive, touchez cette dernière dans le navigateur de diapositives à gauche, touchez

Chaque disposition de diapositive propose son propre agencement de texte et d’images que vous pouvez utiliser comme point de départ pour votre contenu.
Pour créer votre présentation, effectuez l’une des opérations suivantes :
Ajouter une diapositive : Touchez

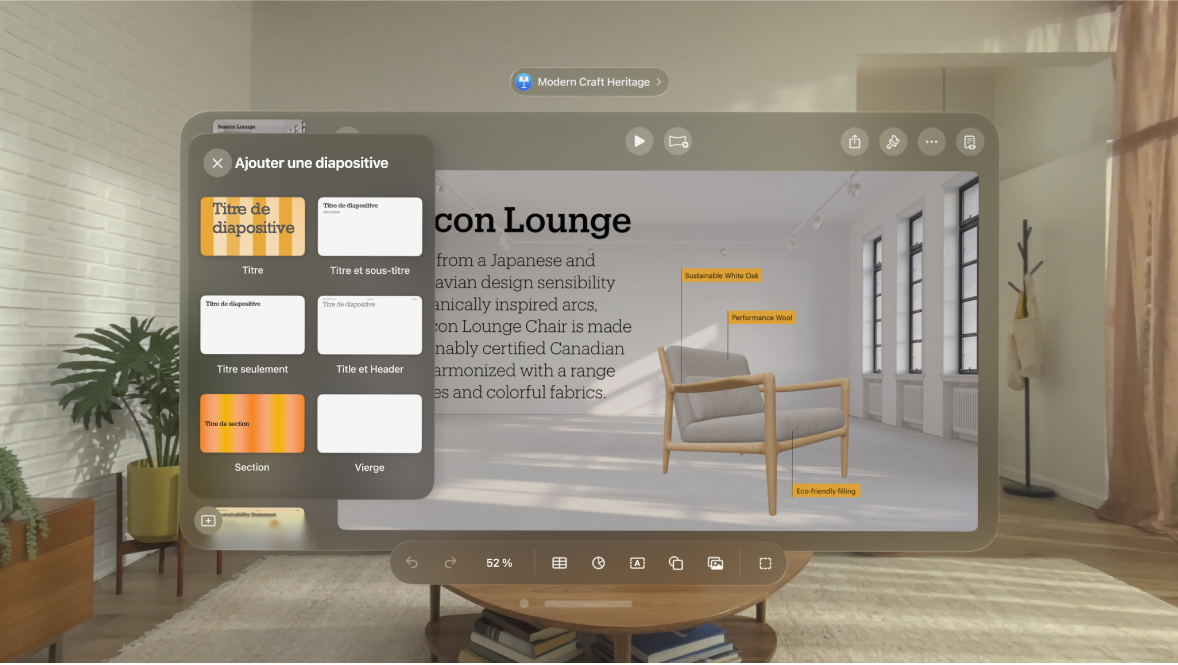
Ajouter du texte : Touchez le texte de paramètre fictif deux fois, puis saisissez le vôtre.
Ajouter une image : Touchez

Touchez le nom du fichier en haut de la fenêtre (par exemple, Présentation), touchez Renommer, saisissez un nom, puis touchez Renommer à nouveau.
Si iCloud est configuré, Keynote enregistre par défaut la présentation sur iCloud Drive.
Pour lire la présentation, touchez

Pour terminer la présentation, touchez

Pour fermer la présentation lorsque vous avez fini, touchez

Keynote enregistre automatiquement vos modifications pour que vous ne perdiez rien de votre travail.
Choisir comment parcourir une présentation
Pour définir la façon dont votre présentation est parcourue, procédez comme suit :
Touchez

Choisissez l’une des options suivantes :
Normal : La présentation change de diapositive ou lance les animations lorsque le spectateur touche ou balaye l’écran, ou lorsqu’il touche un lien présent sur la diapositive. Cette option est utile si vous souhaitez présenter les diapositives dans l’ordre.
Liens uniquement : La présentation change de diapositive uniquement lorsque l’intervenant ou le spectateur touche un lien. Cette option est utile si vous souhaitez présenter un diaporama interactif ou si vous voulez présenter les diapositives dans le désordre.
Lecture automatique : La présentation change de diapositive et lance les animations automatiquement, sans interaction requise pour passer d’une diapositive à une autre.
Lire le diaporama en boucle : À la fin du diaporama, la présentation recommence à partir de la première diapositive.
Relancer le diaporama si inactif : Utilisez la flèche vers le haut ou le bas pour définir le délai d’inactivité sans interaction du spectateur au terme duquel la présentation doit revenir à la première diapositive.
Renommer une présentation
Touchez le nom de la présentation vers le haut de la fenêtre, puis touchez Renommer.
Saisissez un nouveau nom, puis touchez Renommer.
Exiger un mot de passe pour ouvrir une présentation
Touchez

Si vous voulez déverrouiller le document avec Optic ID, activez l’option « Ouvrir avec Optic ID ».
Pour modifier ou désactiver le mot de passe plus tard, touchez

Les personnes que vous invitez à collaborer sur une présentation et qui disposent d’une autorisation de modification peuvent ajouter, modifier ou supprimer le mot de passe.
Remarque : si vous ajoutez un mot de passe à une présentation, celle-ci est chiffrée.
Afficher, copier et restaurer une version précédente
Remarque : pour restaurer une version précédente d’une présentation, celle-ci doit être stockée dans iCloud Drive.
Ouvrez Keynote, et si une présentation est ouverte, touchez le nom de la présentation en haut, puis touchez « Fermer la présentation » pour afficher toutes vos présentations.
Touchez Sélectionner dans le coin supérieur droit, puis touchez la présentation (une coche apparaît).
Touchez

Effectuez l’une des opérations suivantes :
Enregistrer une copie de la version affichée dans l’aperçu : Touchez Enregistrer une copie. Keynote ouvre la copie sous la forme d’une nouvelle présentation afin que vous puissiez la modifier. (La version d’origine est disponible dans le gestionnaire de présentations, de même que la version copiée.)
Remplacer la version actuelle par la version aperçu : Touchez Restaurer.
Fermer l’aperçu et revenir à la version actuelle : Touchez Fermer.
Enregistrer une présentation en tant que thème
Vous pouvez enregistrer une présentation en tant que thème personnalisé, puis l’utiliser comme modèle pour d’autres présentations. Vous pouvez ajouter vos thèmes personnalisés à la liste de thèmes, les enregistrer en tant que fichiers à partager avec d’autres utilisateurs et les utiliser dans Keynote sur vos autres appareils. Les thèmes personnalisés que vous créez sur votre Apple Vision Pro sont regroupés dans la catégorie « Mes thèmes » de la liste de thèmes et sont partagés sur tous vos appareils.
Touchez

Touchez « Thème Keynote », puis touchez une option :
Ajouter à la liste de thèmes : Votre thème est ajouté à la catégorie Mes thèmes de la liste de thèmes.
Envoyer le thème : Indiquez où envoyer votre thème ou enregistrez-le dans Fichiers.
Supprimer une présentation
Ouvrez Keynote, et si une présentation est ouverte, touchez le nom de la présentation en haut, puis touchez « Fermer la présentation » pour afficher toutes vos présentations.
Pincez la vignette de la présentation et maintenez appuyé, puis touchez Supprimer.
Pour supprimer une présentation partagée avec vous (afin qu’elle ne puisse plus être récupérée), touchez Supprimer.
Si vous ne voyez pas la présentation que vous souhaitez supprimer, essayez de la rechercher, ou touchez Parcourir ou Récents.
