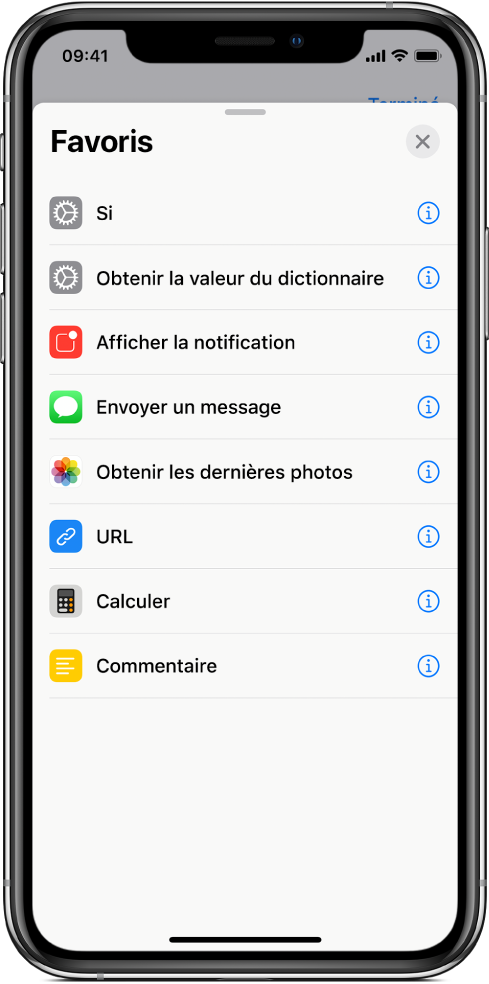Parcourir la liste d’actions dans Raccourcis
Les actions sont les éléments de base d’un raccourci. Lorsque vous ajoutez des actions à votre raccourci personnalisé, vous pouvez consulter des informations sur chaque action, trier la liste des actions disponibles par catégorie ou par terme de recherche, et créer des actions préférées pour une utilisation à venir.
Sous iOS 13 et iPadOS, les apps peuvent proposer leurs propres actions de raccourci. Ces raccourcis sont disponibles sous forme d’actions dans la catégorie d’actions appropriée.
Remarque : pour utiliser un raccourci d’application, vous devrez peut-être accorder l’autorisation au raccourci en touchant « Autoriser l’accès » dans l’action.
Afficher les informations relatives à une action
Dans Mes raccourcis
 , touchez
, touchez  sur un raccourci.
sur un raccourci.Dans l’éditeur de raccourci, touchez
 pour afficher une liste de catégories d’actions.
pour afficher une liste de catégories d’actions.Touchez une catégorie d’action dans la liste, puis touchez
 pour une action spécifique.
pour une action spécifique.Une brève description de l’action s’affiche, notamment le type de contenu qui peut être utilisé en tant qu’entrée (le cas échéant) et la sortie qui en résulte. Pour en savoir plus sur les entrées et les sorties, consultez la rubrique Introduction au fonctionnement des raccourcis.
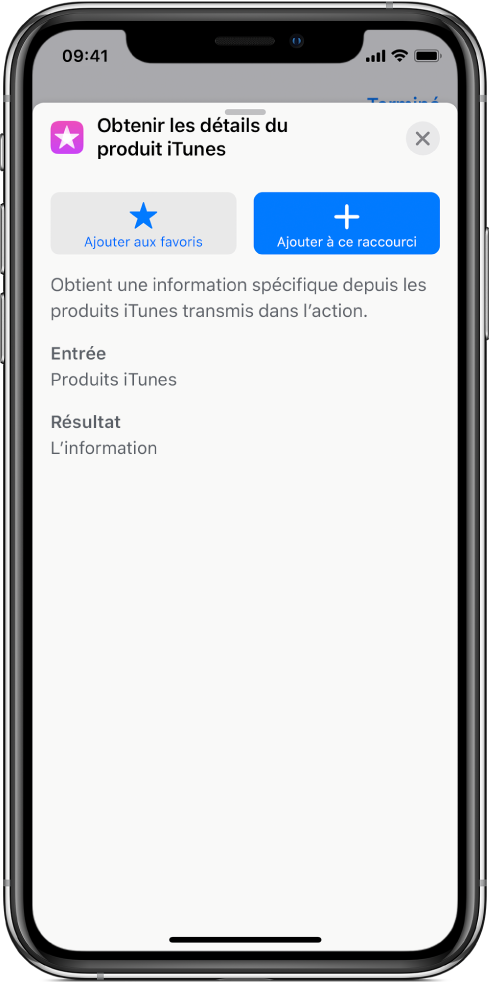
Astuce : lorsqu’une action est placée dans un raccourci, vous pouvez toucher le nom ou l’icône de l’action pour afficher la description la concernant.
Effectuer une recherche dans la liste d’actions
Dans Mes raccourcis
 , touchez
, touchez  sur un raccourci.
sur un raccourci.Dans l’éditeur de raccourci, touchez
 pour afficher une liste de catégories d’actions.
pour afficher une liste de catégories d’actions.Saisissez un terme dans le champ de recherche.
La liste est triée pour afficher les actions contenant le terme recherché. Essayez de rechercher obtenir, rechercher ou ajouter pour explorer une variété d’actions dans plusieurs catégories. Vous pouvez également rechercher des sujets en particulier, tels que musique ou événements, ou des apps et des services que vous utilisez.
Afficher toutes les actions d’une catégorie particulière
Dans Mes raccourcis
 , touchez
, touchez  sur un raccourci.
sur un raccourci.Dans l’éditeur de raccourci, touchez
 pour afficher une liste de catégories d’actions.
pour afficher une liste de catégories d’actions.Touchez le nom d’une catégorie (Fichier multimédia ou Web, par exemple).
Toutes les actions liées à la catégorie que vous choisissez apparaissent dans la liste, organisées par sous-catégorie.
Afficher les actions suggérées par Siri
Les suggestions de Siri s’affichent dans la liste d’actions et sont basées sur l’utilisation de votre appareil.
Dans Mes raccourcis
 , touchez
, touchez  sur un raccourci.
sur un raccourci.Dans l’éditeur de raccourci, touchez
 pour afficher une liste de catégories d’actions.
pour afficher une liste de catégories d’actions.Faites défiler vers le bas pour voir des suggestions en fonction de l’utilisation que vous faites de votre appareil.
Les suggestions d’actions de Siri s’affichent dans la liste.
Touchez
 pour afficher la description d’une action.
pour afficher la description d’une action.
Pour en savoir plus sur l’ajout de raccourcis à Siri, consultez les rubriques Exécuter des suggestions de raccourci et Utiliser Siri pour exécuter des raccourcis à l’aide de votre voix.
Marquer une action comme favori
Dans l’app Raccourcis, effectuez l’une des opérations suivantes :
Dans l’éditeur de raccourci : Touchez l’icône de l’action que vous souhaitez marquer comme favori.
Dans la liste d’actions : Touchez
 sur l’action que vous souhaitez marquer comme favori.
sur l’action que vous souhaitez marquer comme favori.
Touche
 .
.L’action est marquée comme « Favori » et ajoutée à votre liste Favoris.
Afficher les actions marquées comme favoris
Dans l’app Raccourcis, effectuez l’une des opérations suivantes dans l’éditeur de raccourci :
Sur un iPhone : Touchez
 en bas de l’écran.
en bas de l’écran.Sur un iPad : Touchez
 dans le coin supérieur gauche de la barre latérale.
dans le coin supérieur gauche de la barre latérale.
Touchez Favoris.
Les actions que vous avez marquées comme favoris s’affichent dans la liste.