
Afficher des fichiers PDF et des images dans Aperçu sur Mac
Vous pouvez ouvrir des fichiers PDF et des images dans Aperçu, modifier le mode d’affichage des documents dans la fenêtre Aperçu et obtenir des informations sur les fichiers.
Ouvrir des fichiers PDF et des images
Vous pouvez cliquer deux fois sur un fichier PDF ou image pour l’ouvrir par défaut dans Aperçu. Vous pouvez également ouvrir Aperçu et sélectionner les fichiers à afficher.
Dans l’app Aperçu
 sur votre Mac, choisissez Fichier > Ouvrir.
sur votre Mac, choisissez Fichier > Ouvrir.Recherchez et sélectionnez le ou les fichiers que vous souhaitez ouvrir, puis cliquez sur Ouvrir.
Astuce : pour ouvrir un fichier sur lequel vous avez travaillé récemment, choisissez Fichier > Ouvrir l’élément récent.
Pour ouvrir un document dans iCloud Drive, cliquez sur iCloud Drive dans la barre latérale du Finder, puis cliquez deux fois sur le fichier PDF pour l’ouvrir. Consultez la rubrique Utiliser iCloud Drive pour stocker des documents.
Vous pouvez également sélectionner un ou plusieurs fichiers depuis le bureau, puis choisir Fichier > Ouvrir avec > Aperçu.
Si vous ouvrez plusieurs fichiers à la fois, vous pouvez les configurer de façon à s’ouvrir dans la même fenêtre Aperçu ou dans des onglets.
Afficher des fichiers PDF ou des images
Lorsque vous ouvrez un PDF de plusieurs pages, vous pouvez voir des vignettes de toutes les pages dans la barre latérale.
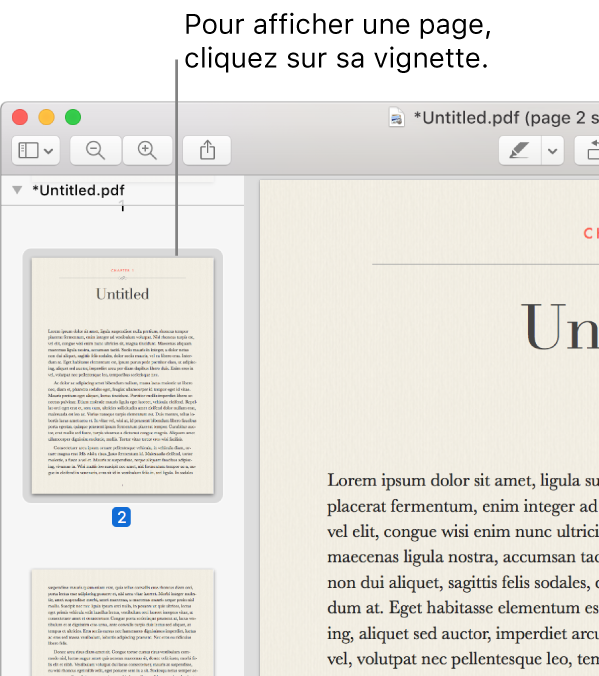
Dans l’app Aperçu
 sur votre Mac, ouvrez le fichier PDF ou l’image à afficher.
sur votre Mac, ouvrez le fichier PDF ou l’image à afficher.Procédez de l’une des manières suivantes :
Pour afficher les vignettes : Choisissez Présentation > Vignettes ou Présentation > Planche contact.
Pour afficher la table des matières d’un document (s’il en possède une) : Choisissez Présentation > Table des matières.
Pour fermer la barre latérale : Choisissez Présentation > Masquer la barre latérale.
Pour faire défiler les pages de manière continue : Choisissez Présentation > Défilement continu.
Pour afficher une page à la fois : Choisissez Présentation > Page unique.
Pour afficher deux pages côte à côte : Choisissez Présentation > Deux pages.
Pour faire défiler les pages : Balayez verticalement avec deux doigts sur le trackpad.
Aller à une page spécifique : Cliquez sur une vignette ou choisissez Aller > Aller à la page.
Pour aller à la page précédente ou suivante : Cliquez sur le bouton Précédente ou Suivante dans la barre d’outils d’Aperçu. Si ces boutons ne sont pas affichés, choisissez Présentation > Personnaliser la barre d’outils, puis ajoutez-les. Si votre Mac est équipé d’un trackpad Force Touch, vous pouvez naviguer plus vite entre les pages en appuyant sur le bouton et en maintenant le doigt dessus, puis en appuyant plus fort ; plus vous appuyez fort et plus les pages défilent vite.
Modifier le mode d’affichage des vignettes
Si la barre latérale d’une fenêtre contient plusieurs fichiers PDF, il peut être difficile de retrouver un document particulier. Vous pouvez condenser les vignettes des pages d’un fichier PDF pour voir uniquement le nom du fichier PDF.
Dans l’app Aperçu
 sur votre Mac, ouvrez le fichier PDF ou l’image à afficher.
sur votre Mac, ouvrez le fichier PDF ou l’image à afficher.Procédez de l’une des manières suivantes :
Afficher les vignettes : Choisissez Présentation > Vignettes ou Présentation > Planche contact.
Classer les vignettes : Cliquez sur une vignette tout en maintenant la touche Contrôle enfoncée, puis choisissez une option dans le sous-menu Classer par du menu local.
Les vignettes sont classées par fichier. Vous ne pouvez pas classer des vignettes de pages PDF dans un fichier PDF.
Changer la taille des vignettes : Choisissez Présentation > Vignettes, puis faites glisser le séparateur de la barre latérale vers la gauche ou la droite pour modifier sa largeur.
Condenser ou développer des vignettes de document PDF : Cliquez sur la flèche à côté du nom de fichier du fichier PDF dans la barre latérale.
Afficher des informations sur des PDF ou des images
Utilisez l’inspecteur pour voir des informations sur un document ou une image, telles que la taille du fichier, l’auteur et la résolution de l’image.
Dans l’app Aperçu
 sur votre Mac, ouvrez le fichier PDF ou l’image à afficher.
sur votre Mac, ouvrez le fichier PDF ou l’image à afficher.Choisissez Outils > Afficher l’inspecteur, puis effectuez l’une des opérations suivantes :
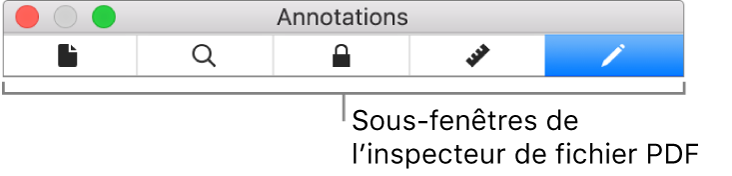
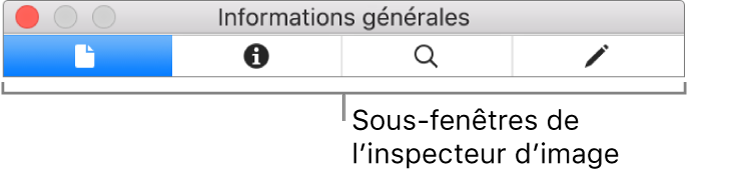
Obtenir des informations générales sur le fichier : Cliquez sur le bouton Informations générales
 de l’inspecteur.
de l’inspecteur.Afficher les mots-clés : Cliquez sur le bouton Mots-clés
 . Consultez la rubrique Attribuer des mots-clés à une image ou à un PDF.
. Consultez la rubrique Attribuer des mots-clés à une image ou à un PDF.Afficher une liste des annotations : Cliquez sur le bouton Annotations
 de l’inspecteur. Pour afficher une annotation, cliquez deux fois dessus. Consultez les rubriques Annoter un fichier PDF ou Annoter une image.
de l’inspecteur. Pour afficher une annotation, cliquez deux fois dessus. Consultez les rubriques Annoter un fichier PDF ou Annoter une image.Afficher les informations relatives au chiffrement et aux autorisations d’un fichier PDF : Cliquez sur le bouton Chiffrement
 . Consultez la rubrique Protéger un fichier PDF par mot de passe.
. Consultez la rubrique Protéger un fichier PDF par mot de passe.Afficher les informations de recadrage d’un fichier PDF : Lorsque vous utilisez un outil de sélection, vous pouvez cliquer sur le bouton Recadrer
 de l’inspecteur pour afficher les dimensions du contenu sélectionné, puis choisir l’unité de mesure affichée dans la fenêtre de l’inspecteur de recadrage.
de l’inspecteur pour afficher les dimensions du contenu sélectionné, puis choisir l’unité de mesure affichée dans la fenêtre de l’inspecteur de recadrage.Afficher les informations relatives à une image : Cliquez sur le bouton Inspecteur d’informations supplémentaires
 . Consultez la rubrique Voir où une photo a été prise.
. Consultez la rubrique Voir où une photo a été prise.
Agrandir ou réduire
Dans l’app Aperçu
 sur votre Mac, ouvrez le fichier PDF ou l’image à afficher.
sur votre Mac, ouvrez le fichier PDF ou l’image à afficher.Procédez de l’une des manières suivantes :
Effectuer un zoom avant ou arrière : Choisissez Présentation > Zoom avant ou Présentation > Zoom arrière. Sur certains trackpad, vous pouvez rapprocher ou éloigner votre pouce et votre index pour effectuer un zoom avant ou arrière. Consultez la rubrique Utiliser les gestes du trackpad et de la souris.
Afficher une image ou une page dans sa taille d’origine : Choisissez Présentation > Taille réelle.
Pour effectuer un zoom avant sur une section spécifique d’une image ou d’un fichier PDF : Choisissez Outils > Sélection rectangulaire, sélectionnez la section souhaitée, puis choisissez Présentation > Ajuster à la sélection.
Afficher une page à un pourcentage spécifique de sa taille d’origine : Saisissez un pourcentage dans le champ Échelle de la barre d’outils.
Si vous ne voyez pas le champ Échelle, choisissez Présentation > Personnaliser la barre d’outils, puis faites glisser le champ Échelle sur la barre d’outils.
Agrandir une zone d’une image ou d’un fichier PDF : Choisissez Outils > Afficher la loupe puis déplacez le pointeur sur les zones à agrandir. Pour arrêter d’utiliser la loupe, choisissez Outils > Masquer la loupe ou appuyez sur la touche Esc.
