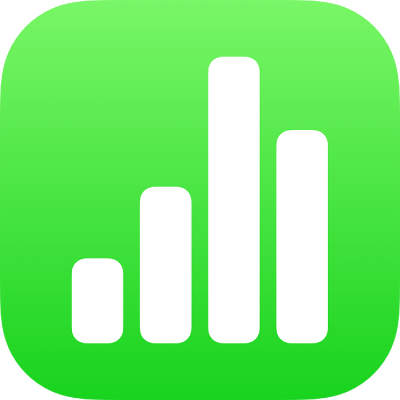
Ajouter un remplissage coloré ou une image à des figures et des zones de texte dans Numbers sur iPad
Vous pouvez remplir des figures et des zones de texte avec une couleur unie, un dégradé (plusieurs couleurs qui fusionnent les unes avec les autres) ou une image.
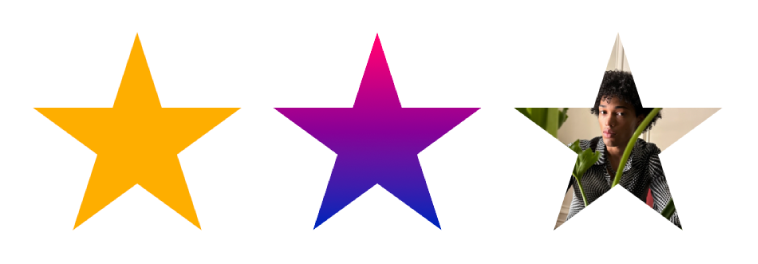
Remplir avec une couleur ou un dégradé
Les choix de remplissage avec une couleur comprennent un ensemble de couleurs prédéfinies assorties au modèle actuel. Vous pouvez également créer vos propres remplissages de couleur personnalisés en utilisant la roue des couleurs et d’autres commandes de couleur.
Touchez une figure ou une zone de texte pour la sélectionner ou sélectionnez plusieurs objets.
Touchez
 , touchez Style, puis touchez Remplissage.
, touchez Style, puis touchez Remplissage.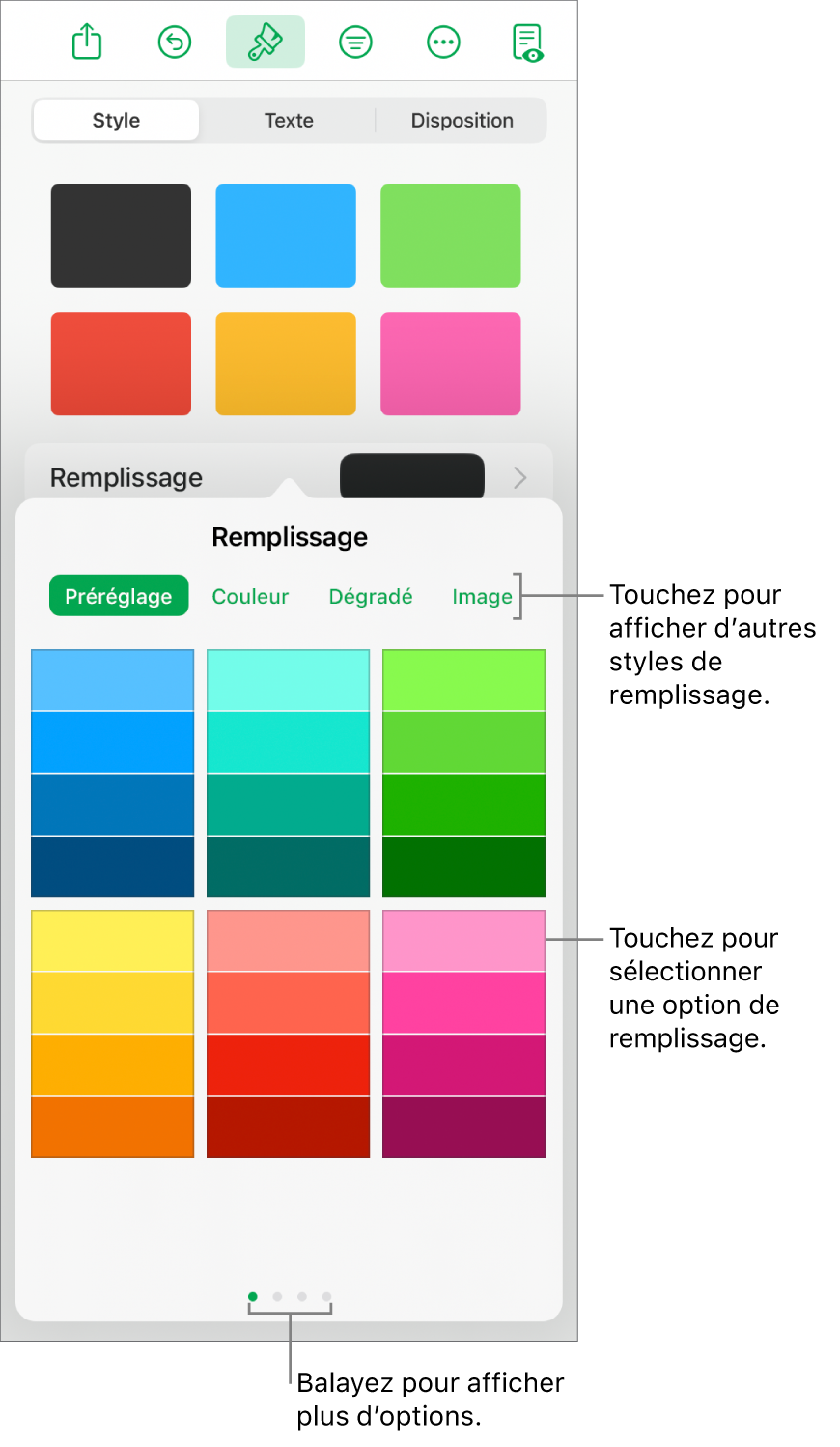
Sélectionnez l’une des options suivantes :
Une couleur ou un dégradé prédéfinis : Touchez Préréglage, balayez vers la gauche ou la droite pour afficher toutes les options, puis touchez une couleur.
Une couleur au choix : Touchez Couleur, puis touchez une couleur. Pour afficher un aperçu des couleurs dans l’objet, touchez et maintenez le doigt sur une couleur, puis faites-la glisser sur la grille. Une étiquette de couleur apparaît dans chaque aperçu pour vous permettre d’atteindre une correspondance exacte. Relâchez le doigt pour sélectionner une couleur.
Remplissage dégradé à deux couleurs : Touchez Dégradé, touchez Couleur de départ ou Couleur de fin, puis touchez une couleur ou balayez vers la gauche pour utiliser la roue des couleurs. Pour changer la direction du dégradé, touchez Inverser les couleurs. Pour modifier l’angle du dégradé, faites glisser le curseur Angle.
Autre couleur de la feuille de calcul : Touchez Couleur, puis balayez vers la gauche pour accéder à la roue des couleurs. Touchez
 , puis touchez n’importe quelle couleur en dehors de l’objet sélectionné. Pour afficher un aperçu des couleurs dans l’objet, touchez et maintenez le doigt sur une couleur dans la feuille de calcul, puis faites-la glisser sur d’autres couleurs de la feuille de calcul. Relâchez le doigt pour sélectionner une couleur.
, puis touchez n’importe quelle couleur en dehors de l’objet sélectionné. Pour afficher un aperçu des couleurs dans l’objet, touchez et maintenez le doigt sur une couleur dans la feuille de calcul, puis faites-la glisser sur d’autres couleurs de la feuille de calcul. Relâchez le doigt pour sélectionner une couleur.Couleur personnalisée : Touchez Couleur, balayez vers la gauche jusqu’à atteindre la roue des couleurs puis faites glisser le curseur autour de la roue. Pour modifier la clarté de la couleur, faites glisser le curseur horizontal supérieur. Pour modifier la saturation de la couleur, faites glisser le curseur inférieur. Pour rétablir la couleur précédente, touchez le cercle au centre de la roue des couleurs (la moitié de gauche indique la couleur précédente).
Couleur personnalisée récemment créée ou couleur récemment sélectionnée ailleurs sur la feuille : Touchez Couleur, balayez vers la gauche pour atteindre la roue des couleurs, puis touchez un cadre de couleur à droite du
 .
.
Astuce : vous pouvez également faire glisser un panneau d’échantillon de couleurs vers une figure ou une zone de texte depuis Pages ou Keynote.
Remplir avec une image
Touchez une figure ou une zone de texte pour la sélectionner ou sélectionnez plusieurs objets.
Touchez
 , touchez Style, puis touchez Remplissage.
, touchez Style, puis touchez Remplissage.Touchez Image, touchez Changer l’image, puis effectuez l’une des opérations suivantes :
Touchez une photo.
Touchez Prendre une photo.
Touchez « Insérer depuis » pour choisir une image depuis iCloud Drive.
Si l’image ne s’affiche pas comme vous le souhaitez ou si vous désirez modifier la façon dont l’image remplit l’objet, touchez une option :
Dimensions d’origine : Place l’image dans l’objet sans modifier ses dimensions d’origine. Pour redimensionner l’image, faites glisser le curseur Échelle.
Étirer : Redimensionne l’image afin qu’elle corresponde aux dimensions de l’objet, ce qui peut modifier les proportions de l’image.
Mosaïque : Répète l’image à l’intérieur de l’objet. Pour redimensionner l’image, faites glisser le curseur Échelle.
Remplir : Agrandit ou diminue l’image pour ne laisser aucun espace dans l’objet.
Ajuster : Redimensionne l’image afin qu’elle corresponde aux dimensions de l’objet, tout en conservant les proportions de l’image.
Pour créer une image teintée, activez Superposition de couleur et touchez Remplissage pour sélectionner une teinte.
Pour rendre la teinte plus ou moins transparente, faites glisser le curseur d’opacité.
Supprimer un remplissage
Touchez une figure ou une zone de texte pour la sélectionner ou sélectionnez plusieurs objets.
Touchez
 , touchez Style, puis touchez Remplissage.
, touchez Style, puis touchez Remplissage.Touchez Préréglage, balayez vers la gauche jusqu’à atteindre les options de noir et blanc, puis touchez Aucun remplissage.
