
Imprimer des documents depuis votre Mac
Utilisez la zone de dialogue Imprimer sur votre Mac pour sélectionner une imprimante et configurer des options d’impression déterminant la façon dont une image ou un document apparaît sur la page imprimée.
Pour connecter ou configurer une imprimante, consultez la rubrique Ajouter une imprimante à la liste des imprimantes. Pour résoudre des problèmes avec votre imprimante, consultez la rubrique Vérifier si une imprimante fonctionne ou rencontre un problème ou consultez la documentation du fabricant de l’imprimante.
Lorsqu’un document est ouvert sur votre Mac, choisissez Fichier > Imprimer, ou appuyez sur Commande + P.
La zone de dialogue Imprimer s’ouvre et affiche un aperçu du document à imprimer.
Remarque : les options qui s’affichent dans la zone de dialogue Imprimer dépendent de votre imprimante et de l’app que vous utilisez. Si les étapes qui suivent ne correspondent pas à ce que vous voyez, consultez la documentation de l’app que vous utilisez en cliquant sur Aide dans la barre des menus.
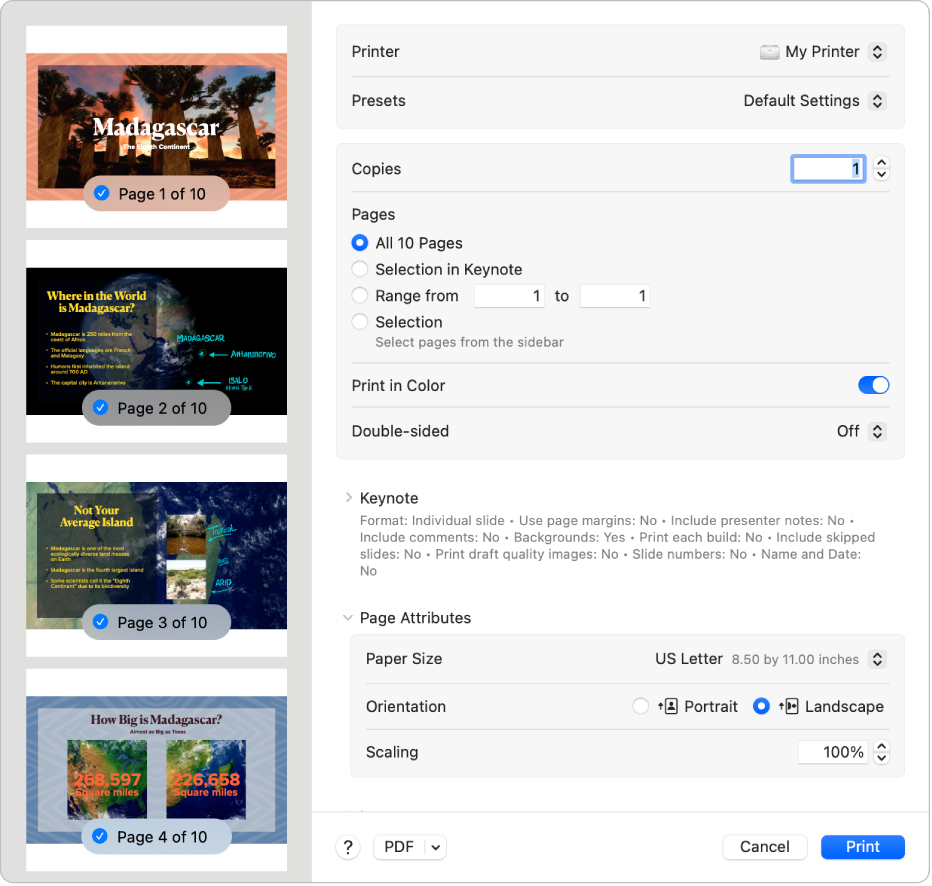
Astuce : pour afficher un aperçu en taille réelle dans l’app Aperçu, cliquez sur le menu local PDF, puis choisissez « Ouvrir dans Aperçu ».
Si les réglages de la zone de dialogue Imprimer vous conviennent, il vous suffit de cliquer sur Imprimer. Sinon, passez à l’étape 3.
Pour ajuster les options d’impression, choisissez parmi les réglages d’impression courants ci-dessous :
Imprimante : Choisissez l’imprimante à utiliser. Si vous êtes connecté au même compte Apple sur plusieurs appareils Apple, les imprimantes AirPrint récemment utilisées apparaissent automatiquement dans la liste des imprimantes sur les différents appareils (macOS Sequoia, iOS 18 ou iPadOS 18 requis). Si l’imprimante n’est pas disponible, vous pouvez en ajouter une. Consultez la rubrique Ajouter une imprimante à la liste des imprimantes.
Préréglages : Choisissez un préréglage pour l’imprimante à appliquer à votre document (un préréglage est un ensemble de réglages d’impression). Dans la plupart des cas, vous pouvez utiliser les réglages par défaut, mais vous pouvez également choisir un ensemble de réglages que vous avez enregistré lors d’une précédente tâche d’impression. Consultez la rubrique Enregistrer les réglages d’impression fréquemment utilisés.
Copies : Spécifiez le nombre de copies que vous voulez. Pour imprimer toutes les pages d’un document avant d’imprimer la copie suivante, cliquez sur « Gestion du papier », puis sélectionnez « Trier les feuilles ». Consultez la rubrique Imprimer des pages dans l’ordre normal.
Intervalle des pages à imprimer : Spécifiez les pages que vous voulez imprimer. Vous pouvez imprimer toutes les pages ou sélectionnez un intervalle de pages. Par exemple, vous pouvez imprimer de la page 6 à la page 9 d’un document de 10 pages. Vous pouvez également imprimer une sélection de pages dans l’intervalle en utilisant le bouton Sélection. Cliquez sur l’étiquette de la page dans la barre latérale Aperçu afin de sélectionner la page à imprimer. Il n’est pas nécessaire que les pages de votre sélection se suivent. Par exemple, vous pouvez choisir d’imprimer la page 2 et la page 4 d’un document de 5 pages.
Imprimer en couleur : Sélectionnez cette option pour imprimer en couleur, si votre imprimante dispose de cette fonction. Si vous désactivez cette option, les documents seront imprimés en noir et blanc.
Recto verso : Choisissez Activé dans le menu local « Recto verso » pour imprimer sur les deux côtés du papier (autrement dit, recto verso), si votre imprimante dispose de cette fonction. Vous pouvez également choisir Activé (Côté court) afin que le document une fois imprimé soit prêt à être relié en haut de la page.
Taille du papier : Choisissez une taille de papier pour votre document. Par exemple, choisissez « Lettre US » lorsque le format du papier chargé dans l’imprimante est 8,5 par 11 pouces.
Orientation : Cliquez sur les boutons pour basculer entre les orientations portrait et paysage. La modification ainsi appliquée à votre document apparaît dans les aperçus de pages dans la barre latérale.
Mise à l’échelle : Saisissez un pourcentage de mise à l’échelle pour ajuster l’image imprimée à la taille du papier. La modification apparaît dans les aperçus de pages dans la barre latérale.
Cliquez sur Imprimer.
Modifier les modalités d’impression d’un document
Voici des tâches courantes pouvant s’appliquer lors de l’impression d’un document :
Enregistrer les réglages d’impression fréquemment utilisés pour une utilisation régulière
Agrandir ou réduire les pages et les images en fonction du format de la page
Imprimer des pages dans l’ordre normal, inverse ou n’imprimer que les pages paires ou impaires
Imprimer des pages avec des bordures, des images retournées ou à l’envers
Si vous imprimez un document et que les marges ne sont pas de la taille attendue, ou que le texte est tronqué, cela peut signifier qu’un conflit existe entre les marges définies pour le format de page dans l’app, et les zones non imprimables définies par l’imprimante sélectionnée. Essayez de régler les marges d’imprimante de la page à 0 (zéro). Pour en savoir plus sur la configuration des zones non imprimables en fonction des tailles de page, consultez la rubrique Imprimer sur une taille de papier inhabituelle en créant une taille de papier personnalisée.
