
Utiliser Siri sur Mac
Vous pouvez utiliser Siri sur votre Mac pour effectuer des tâches quotidiennes, comme programmer un rendez-vous, ouvrir une app ou obtenir rapidement des réponses à des questions.
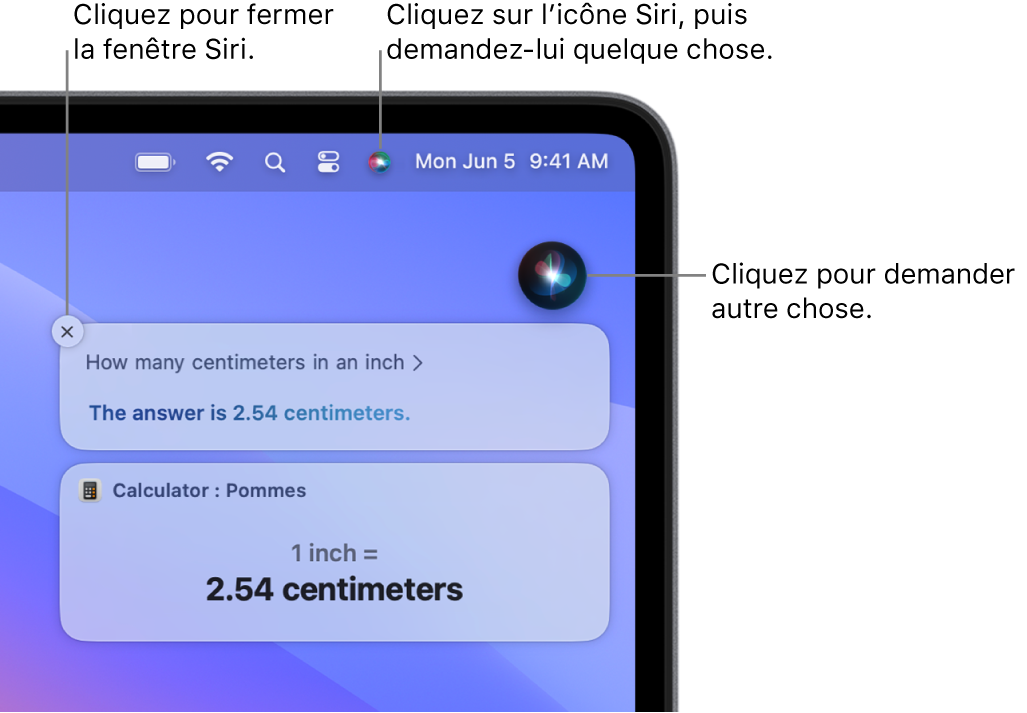
Activer Siri
Sur votre Mac, choisissez le menu Pomme

 dans la barre latérale. Vous devrez peut-être faire défiler la page vers le bas.
dans la barre latérale. Vous devrez peut-être faire défiler la page vers le bas.Sur la droite, activez « Demander à Siri » si ce n’est pas déjà fait, puis cliquez sur Activer.
Si vous essayez d’activer Siri alors que l’option n’est pas sélectionnée, vous êtes invité à activer Siri. Pour utiliser Siri, connectez-vous à Internet.
Si on vous demande si vous souhaitez améliorer Siri et Dictée, effectuez l’une des opérations suivantes :
Pour partager des enregistrements audio : Cliquez sur « Partager les enregistrements audio » pour autoriser Apple à stocker du contenu audio issu de vos interactions avec « Siri et Dictée » sur votre Mac. Apple peut examiner un échantillon du contenu audio stocké.
Pour ne pas partager des enregistrements audio : Cliquez sur « Plus tard ».
Si vous changez d’avis plus tard et si vous souhaitez partager ou cesser de partager des enregistrements audio, choisissez le menu Pomme

 dans la barre latérale. Vous devrez peut-être faire défiler la page vers le bas. Cliquez sur « Analyse et améliorations » à droite, puis activez ou désactivez l’option « Améliorer Siri et Dictée ». Consultez la rubrique Modifier les réglages « Confidentialité et sécurité ».
dans la barre latérale. Vous devrez peut-être faire défiler la page vers le bas. Cliquez sur « Analyse et améliorations » à droite, puis activez ou désactivez l’option « Améliorer Siri et Dictée ». Consultez la rubrique Modifier les réglages « Confidentialité et sécurité ».Remarque : vous pouvez supprimer les interactions audio (qui sont associées à un identifiant aléatoire et qui datent de moins de six mois) quand vous le souhaitez. Consultez la rubrique Supprimer l’historique « Siri et Dictée ».
Effectuez l’une des actions suivantes :
Pour utiliser « Dis Siri » ou « Siri » : Si l’option « Détecter » est disponible sur votre appareil et dans votre langue, activez-la ou choisissez la phrase que vous souhaitez dire pour commencer à utiliser Siri. Si cette option est activée et si vous activez « Autoriser Siri lorsque l’appareil est verrouillé », vous pouvez également vous servir de Siri lorsque votre Mac est verrouillé ou que son activité est suspendue.
Pour savoir si « Dis Siri » ou « Siri » est disponible sur votre appareil et dans votre langue, consultez l’article Utilisation de Siri sur tous vos appareils Apple de l’assistance Apple.
Pour définir un raccourci clavier : Cliquez sur le menu local « Raccourci clavier », puis choisissez un raccourci pour activer Siri ou créez le vôtre.
Astuce : si
 est disponible dans la rangée de touches de fonction, vous pouvez maintenir la touche enfoncée pour activer Siri ou utiliser le raccourci clavier.
est disponible dans la rangée de touches de fonction, vous pouvez maintenir la touche enfoncée pour activer Siri ou utiliser le raccourci clavier.Pour choisir la langue et la voix de Siri : Cliquez sur le menu local Langage, puis choisissez un langage. Cliquez sur Sélectionner en regard de « Voix de Siri » pour avoir un aperçu de la voix, puis choisissez celle que Siri utilisera via les options « Variété des voix » et « Voix de Siri ». (Il se peut que seule une option soit disponible pour certaines langues.)
Pour couper le son de Siri : Cliquez sur « Réponses de Siri », puis désactivez « Retour audio ». La réponse de Siri s’affiche dans la fenêtre Siri, mais n’est pas énoncée.
Pour afficher la réponse de Siri à l’écran : Cliquez sur « Réponses de Siri », puis activez « Toujours afficher les sous-titres de Siri ».
Pour afficher votre requête à l’écran : Cliquez sur « Réponses de Siri », puis activez « Toujours afficher la saisie vocale ».
Pour en savoir plus sur la manière dont Apple protège vos informations et vous permet de choisir ce que vous partagez, cliquez sur « Suggestions Siri et confidentialité », puis sur « À propos de Siri et de la confidentialité », ou consultez le site web Confidentialité Apple.
Astuce : pour ajouter Siri à la barre des menus, choisissez le menu Pomme 
![]() dans la barre latérale. (Vous devrez peut-être faire défiler la page vers le bas.) Accédez à « Barre des menus uniquement » à droite, puis choisissez « Afficher dans la barre des menus » en regard de Siri.
dans la barre latérale. (Vous devrez peut-être faire défiler la page vers le bas.) Accédez à « Barre des menus uniquement » à droite, puis choisissez « Afficher dans la barre des menus » en regard de Siri.
Activer Siri
Remarque : pour utiliser Siri, connectez-vous à Internet.
Pour activer Siri sur votre Mac, effectuez l’une des actions suivantes :
Appuyez sur
 et maintenez la touche enfoncée, si celle-ci est disponible dans la rangée de touches de fonction, ou utilisez le raccourci clavier indiqué dans les réglages « Siri et Spotlight ».
et maintenez la touche enfoncée, si celle-ci est disponible dans la rangée de touches de fonction, ou utilisez le raccourci clavier indiqué dans les réglages « Siri et Spotlight ».Cliquez sur Siri
 dans la barre des menus. Si l’option n’apparaît pas, vous pouvez l’ajouter depuis les réglages « Centre de contrôle ».
dans la barre des menus. Si l’option n’apparaît pas, vous pouvez l’ajouter depuis les réglages « Centre de contrôle ».Touchez Siri dans la Touch Bar (si votre Mac est doté d’une Touch Bar).
Dites “Dis Siri” ou “Siri” (si cette option est disponible et activée dans les réglages « Siri et Spotlight »). Pour savoir si « Dis Siri » ou « Siri » est disponible sur votre appareil et dans votre langue, consultez l’article Utilisation de Siri sur tous vos appareils Apple de l’assistance Apple.
Formulez une demande, par exemple, “Crée une réunion à 9h00 du matin” ou “Quel est le score du match d’hier soir ?”. Consultez la rubrique Comment utiliser Siri.
Si le service de localisation est activé, la position de votre appareil au moment où vous faites une demande sera déterminée. Vous pouvez modifier cette option dans Réglages Système. Consultez la rubrique Autoriser les apps à détecter la position du Mac.
Désactiver Siri
Sur votre Mac, choisissez le menu Pomme

 dans la barre latérale. Vous devrez peut-être faire défiler la page vers le bas.
dans la barre latérale. Vous devrez peut-être faire défiler la page vers le bas.Sur la droite, désactivez « Demander à Siri ».
En tant qu’organisateur de la famille pour un groupe de partage familial, vous pouvez configurer « Temps d’écran » pour un enfant et limiter l’accès à Siri et Dictée. Consultez la rubrique Modifier les réglages « Restrictions relatives aux apps » dans « Temps d’écran ».
