Définir des rappels sur l’iPod touch
Dans l’app Rappels ![]() , vous pouvez créer et organiser facilement des rappels pour garder une trace de toutes vos tâches quotidiennes. Utilisez-les pour vos listes de courses, vos projets au travail, les tâches à domicile et tout ce dont vous voulez garder une trace. Créez des sous-tâches, définissez des drapeaux, ajoutez des pièces jointes et choisissez le moment et le lieu où vous souhaitez recevoir des rappels. Vous pouvez également utiliser des listes intelligentes pour organiser automatiquement vos rappels.
, vous pouvez créer et organiser facilement des rappels pour garder une trace de toutes vos tâches quotidiennes. Utilisez-les pour vos listes de courses, vos projets au travail, les tâches à domicile et tout ce dont vous voulez garder une trace. Créez des sous-tâches, définissez des drapeaux, ajoutez des pièces jointes et choisissez le moment et le lieu où vous souhaitez recevoir des rappels. Vous pouvez également utiliser des listes intelligentes pour organiser automatiquement vos rappels.
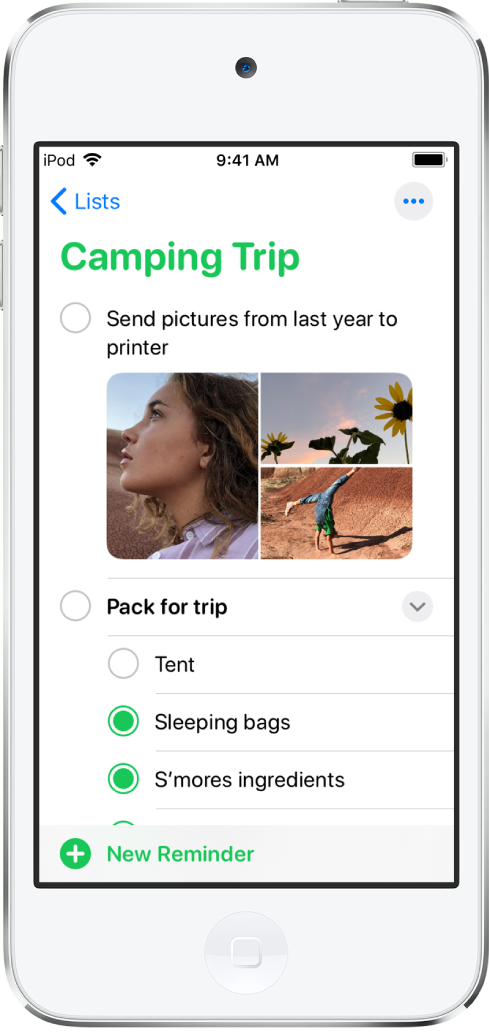
Maintenir les rappels à jour sur tous les appareils avec iCloud
Accédez à Réglages ![]() > [votre nom] > iCloud, puis activez Rappels.
> [votre nom] > iCloud, puis activez Rappels.
Vos rappels iCloud, ainsi que toutes les modifications que vous y avez apportées apparaissent sur tous vos iPhone, iPad, iPod touch, Apple Watch et Mac sur lesquels vous êtes connectés avec votre identifiant Apple.
Remarque : si vous utilisez une ancienne version de Rappels, vous devrez peut-être mettre à niveau vos rappels iCloud pour pouvoir utiliser des fonctionnalités comme les pièces jointes, les drapeaux, les sous-tâches, les listes groupées, les couleurs de listes, les icônes et bien plus. Pour mettre à niveau, touchez le bouton « Mettre à niveau » en regard de votre compte iCloud dans Rappels. Vous devrez peut-être toucher Listes en haut à gauche pour afficher votre compte iCloud.
Les rappels mis à niveau ne sont pas à compatibilité descendante avec l’app Rappels dans les versions antérieures d’iOS et de macOS. Consultez l’article Préparez-vous à découvrir la nouvelle app Rappels.
Ajouter un rappel
Demander à Siri. Dites, par exemple : “Ajoute abricots à ma liste de courses.” Découvrir comment poser des questions à Siri.
Ou bien, effectuez les opérations suivantes dans une liste :
Touchez « Nouveau rappel », puis saisissez du texte.
Utilisez la barre d’outils rapide au-dessus du clavier pour effectuer une des opérations suivantes :
Pour programmer une date ou une heure : Touchez
 , puis choisissez une date pour un rappel sur toute la journée, ou touchez Personnalisé pour définir une date et une heure pour la notification.
, puis choisissez une date pour un rappel sur toute la journée, ou touchez Personnalisé pour définir une date et une heure pour la notification.Pour ajouter un lieu : Touchez
 , puis choisissez l’endroit où vous souhaitez recevoir le rappel : lorsque vous quittez le travail ou que vous arrivez chez vous, par exemple.
, puis choisissez l’endroit où vous souhaitez recevoir le rappel : lorsque vous quittez le travail ou que vous arrivez chez vous, par exemple.Pour définir un drapeau : Touchez
 pour marquer un rappel important.
pour marquer un rappel important.Pour ajouter une photo ou un document scanné : Touchez
 , puis prenez une nouvelle photo, choisissez une photo existante depuis votre Photothèque ou scannez un document.
, puis prenez une nouvelle photo, choisissez une photo existante depuis votre Photothèque ou scannez un document.
Pour ajouter des détails au rappel, touchez
 , puis effectuez l’une des opérations suivantes :
, puis effectuez l’une des opérations suivantes :Pour ajouter des notes : Dans le champ Notes, saisissez plus d’informations sur le rappel.
Pour ajouter un lien web : Dans le champ de l’URL, saisissez une adresse web. Les rappels affichent le lien sous la forme d’une vignette que vous pouvez toucher pour accéder au site web.
Pour recevoir un rappel lors d’une discussion sur Messages : Activez « Me le rappeler lors du contact par messagerie », puis choisissez une personne dans votre liste de contacts. Le rappel apparaitra la prochaine fois que vous discuterez avec cette personne dans Messages.
Pour définir une priorité : Touchez Priorité, puis choisissez une option.
Touchez OK.
Astuce : avec OS X 10.10 ou ultérieur, vous pouvez transférer des rappels en cours de modification entre votre Mac et votre iPod touch.
Marquer un rappel comme terminé
Touchez le cercle vide en regard du rappel.
Les rappels marqués comme terminés seront masqués la prochaine fois que vous afficherez la liste. Pour afficher des rappels marqués comme terminés, touchez ![]() , puis touchez « Afficher les rappels terminés ».
, puis touchez « Afficher les rappels terminés ».
Déplacer ou supprimer des rappels
Pour réorganiser les rappels dans une liste : Maintenez votre doigt sur un rappel que vous souhaitez déplacer, puis faites-le glisser vers un nouvel emplacement.
Pour créer une sous-tâche : Balayez-le rappel vers la droite, puis touchez Indenter. Vous pouvez aussi faire glisser un rappel sur un autre rappel.
Si vous supprimez ou déplacez une tâche parente, les sous-tâches sont également supprimées ou déplacées. Si vous terminez une tâche parente, les sous-tâches sont également terminées.
Pour déplacer un rappel dans une liste différente : Touchez le rappel, touchez
 , touchez Liste, puis choisissez une liste.
, touchez Liste, puis choisissez une liste.Pour supprimer un rappel : Balayez le rappel vers la gauche, puis touchez Supprimer.
Pour récupérer un rappel supprimé, secouez l’iPhone pour annuler ou balayez l’écran vers la gauche avec trois doigts.
Modifier les réglages de Rappels
Accédez à Réglages
 > Rappels.
> Rappels.Choisissez des options comme celles mentionnées ci-dessous :
Liste par défaut : Choisissez la liste pour les nouveaux rappels que vous créez en dehors d’une liste particulière, comme ceux que vous créez à l’aide de Siri.
Notification du jour : Définissez une heure afin de montrer les notifications dans l’affichage du jour pour les rappels sur toute la journée qui ont une date définie, mais pas d’heure.
Pour signaler des rappels comme étant en retard : La date programmée devient rouge pour les rappels sur toute la journée en retard.
