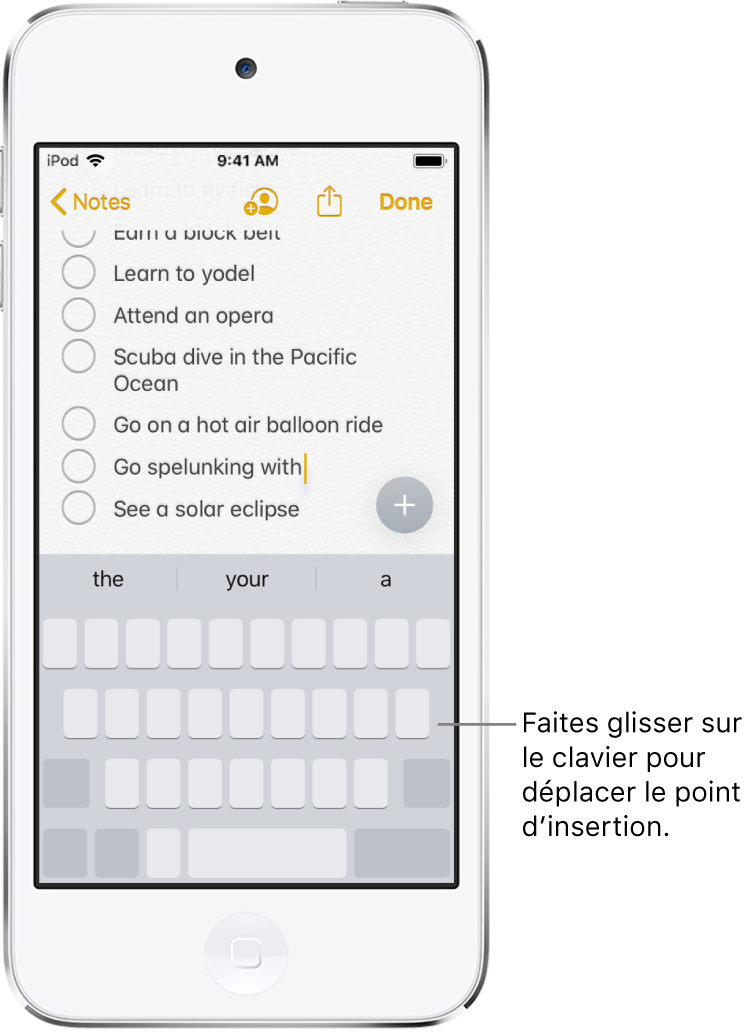Saisir et modifier du texte sur l’iPod touch
Vous pouvez utiliser le clavier à l’écran pour ajouter ou modifier du texte dans les apps de l’iPod touch.
Saisir du texte à l’aide du clavier à l’écran
Dans n’importe quelle app permettant de saisir du texte, ouvrez le clavier à l’écran en touchant un champ de texte. Touchez des touches individuelles pour saisir des caractères ou utilisez QuickPath (disponible pour certaines langues uniquement) pour écrire un mot sans avoir à lever le doigt en glissant d’une lettre à la suivante. Une fois votre mot terminé, levez le doigt. Vous pouvez utiliser l’une de ces méthodes pendant la saisie et même basculer de l’une à l’autre au milieu d’une phrase. Si vous touchez ![]() après avoir fait glisser votre doigt pour saisir un mot, vous supprimez le mot complet.
après avoir fait glisser votre doigt pour saisir un mot, vous supprimez le mot complet.
Remarque : tandis que vous faites glisser votre doigt, vous voyez des suggestions d’alternatives au mot que vous êtes en train de saisir plutôt que des prédictions du mot suivant.
Pendant que vous saisissez du texte, vous pouvez effectuer l’une des opérations suivantes :
Pour saisir des lettres majuscules : Touchez Maj ou appuyez sur la touche Maj et glissez vers une lettre sans décoller votre doigt.
Pour activer Verrouillage des majuscules : Touchez deux fois Maj.
Pour terminer rapidement une phrase avec un point et une espace : Touchez deux fois la barre d’espace.
Pour saisir des chiffres, des signes de ponctuation ou des symboles : Touchez la touche des chiffres
 ou la touche symboles
ou la touche symboles 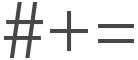 .
.Pour annuler la dernière modification : Balayez l’écran vers la gauche avec trois doigts.
Pour rétablir la dernière modification : Balayez l’écran vers la droite avec trois doigts.
Pour insérer un Emoji : Touchez
 ou
ou  pour passer au clavier Emoji.
pour passer au clavier Emoji.Pour saisir des lettres accentuées ou d’autres caractères secondaires : Maintenez le doigt sur une touche, puis faites glisser pour choisir l’une des options.

Vous pouvez également dicter du texte ou utiliser un Magic Keyboard (vendu séparément) pour saisir du texte.
Sélectionner et modifier du texte
Pour insérer, modifier ou remplacer un texte, effectuez l’une des opérations suivantes :
Pour parcourir un long document : Maintenez le doigt sur le coin droit du document, puis faites glisser le curseur jusqu’à accéder au texte à modifier.
Insérer du texte : Touchez l’écran pour placer le point d’insertion à l’endroit où vous souhaitez saisir du texte. Vous pouvez également déplacer le point d’insertion à un endroit précis en le faisant glisser. Commencez ensuite à saisir du texte.
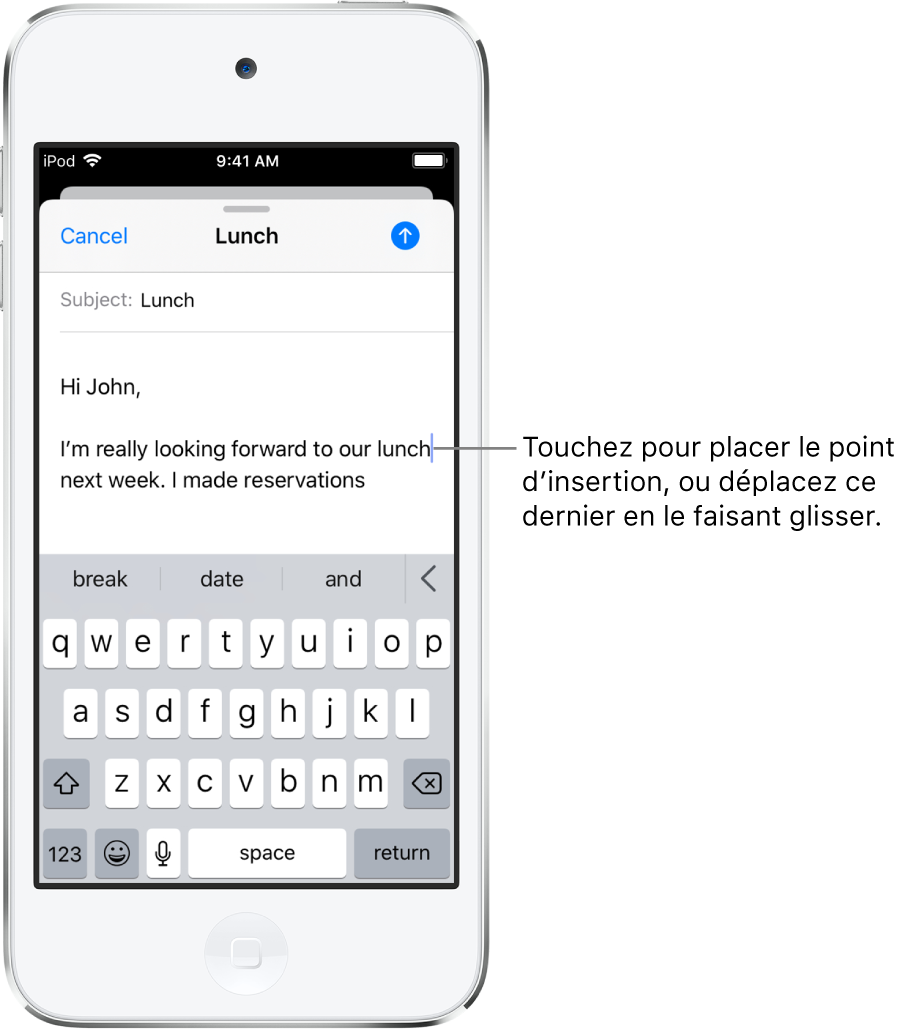
Pour sélectionner un mot : Touchez le mot deux fois avec un doigt.
Pour sélectionner une phrase : Touchez la phrase trois fois avec un doigt.
Pour sélectionner un paragraphe : Touchez le paragraphe quatre fois avec un doigt.
Pour sélectionner un bloc de texte : Maintenez le doigt sur le premier mot du bloc, puis faites-le glisser jusqu’au dernier mot.
Une fois le texte à modifier sélectionné, vous pouvez saisir du texte ou toucher le texte sélectionné afin d’afficher les différentes options.
Pour couper : Touchez Couper ou resserrez trois doigts deux fois.
Pour copier : Touchez Copier ou resserrez trois doigts.
Pour coller : Touchez Coller ou écartez trois doigts.
Remplacer : Affichez les suggestions de remplacement de texte ou demandez à Siri de suggérer un texte de remplacement.
B/I/U : Mettez en forme le texte sélectionné.
 : Affichez plus d’options.
: Affichez plus d’options.
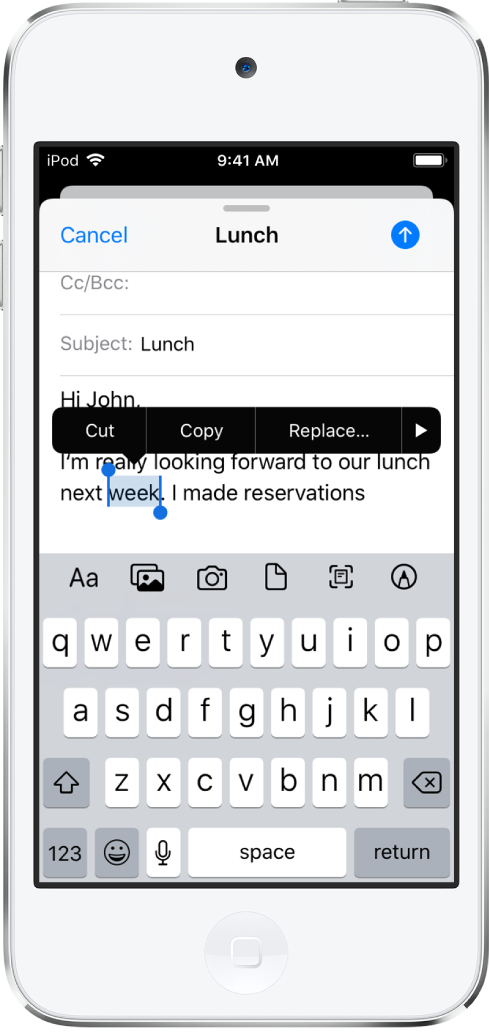
Avec le presse-papiers universel, vous pouvez couper ou copier du contenu sur un appareil Apple, puis le coller sur un autre. Vous pouvez également déplacer du texte sélectionné au sein d’une app.
Déplacer du texte
Dans une app d’édition de texte, sélectionnez le texte à déplacer.
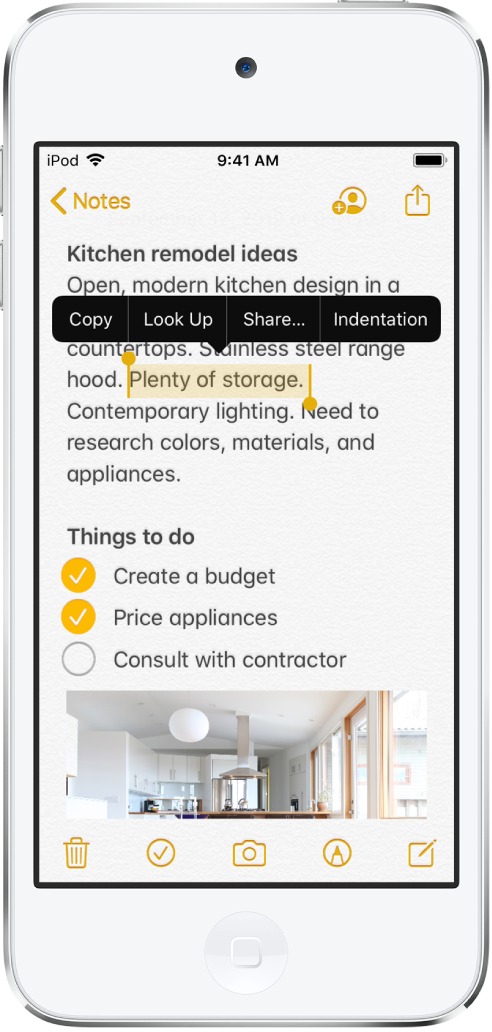
Touchez le texte sélectionné et maintenant votre doigt dessus jusqu’à ce qu’il se soulève, puis faites-le glisser vers un autre emplacement dans l’app.
Si vous le déplacez tout en haut ou tout en bas d’un long document, le document défile automatiquement.
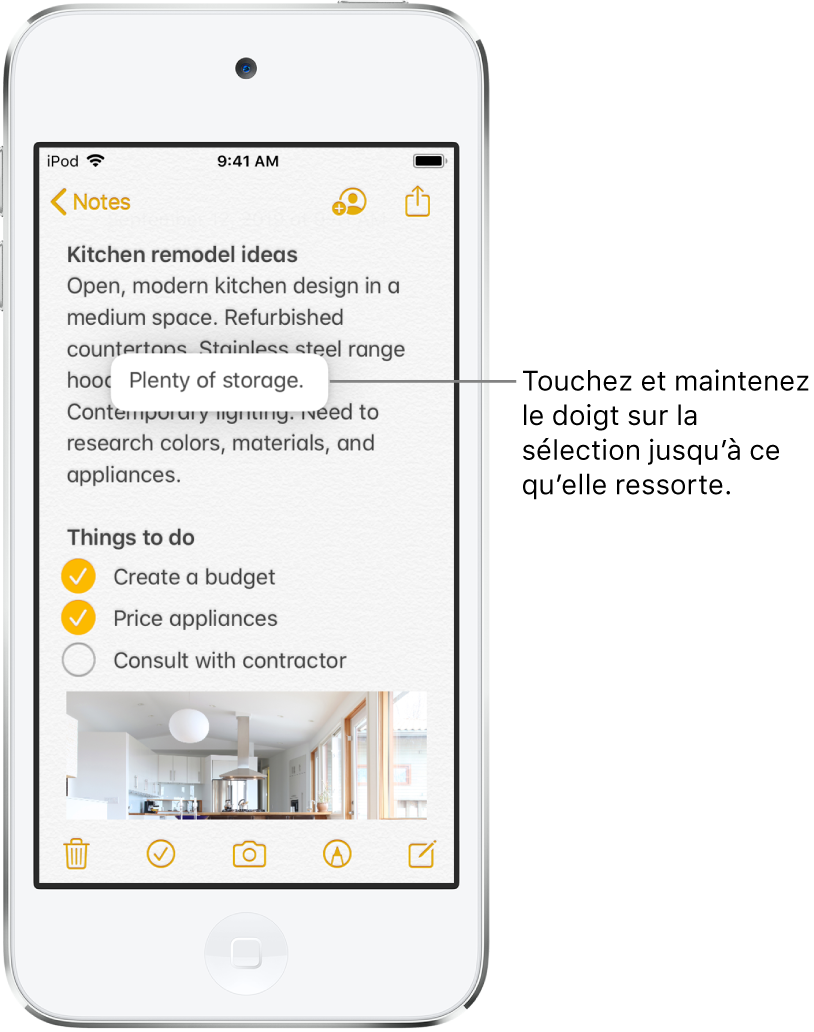
Si vous souhaitez annuler le déplacement du texte, relevez votre doigt avant de faire glisser le texte ou faites-le glisser hors de l’écran.
Définir les options de saisie
Vous pouvez activer ou désactiver des fonctionnalités de saisie, telles que la vérification orthographique et la correction automatique.
Lorsque vous saisissez du texte à l’aide du clavier à l’écran, touchez et maintenez votre doigt sur
 ou
ou  , puis touchez Réglages clavier. Vous pouvez également accéder à Réglages
, puis touchez Réglages clavier. Vous pouvez également accéder à Réglages  > Général > Clavier.
> Général > Clavier.Dans la liste, activez ou désactivez des fonctionnalités de saisie spéciales.
Corriger l’orthographe
Si vous voyez un mot mal orthographié souligné en rouge, vous pouvez le corriger.
Touchez le mot souligné pour afficher des suggestions de correction.
Touchez une suggestion pour remplacer le mot souligné.
Si la forme correcte de ce mot n’apparaît pas, saisissez-la.
Utiliser le clavier comme un trackpad
Maintenez un doigt sur la barre d’espace jusqu’à ce que le clavier devienne gris clair.
Déplacez le point d’insertion en faisant glisser votre doigt sur le clavier.