Guide d’utilisation de l’iPad
- Bienvenue
-
-
- Modèles d’iPad compatibles avec iPadOS 18
- iPad mini (5e génération)
- iPad mini (6e génération)
- iPad mini (A17 Pro)
- iPad (7e génération)
- iPad (8e génération)
- iPad (9e génération)
- iPad (10e génération)
- iPad Air (3e génération)
- iPad Air (4e génération)
- iPad Air (5e génération)
- iPad Air 11 pouces (M2)
- iPad Air 13 pouces (M2)
- iPad Pro 11 pouces (1re génération)
- iPad Pro 11 pouces (2e génération)
- iPad Pro 11 pouces (3e génération)
- iPad Pro 11 pouces (4e génération)
- iPad Pro 11 pouces (M4)
- iPad Pro 12,9 pouces (3e génération)
- iPad Pro 12,9 pouces (4e génération)
- iPad Pro 12,9 pouces (5e génération)
- iPad Pro 12,9 pouces (6e génération)
- iPad Pro 13 pouces (M4)
- Configurer les réglages de base
- Personnaliser votre iPad
- Rester en contact avec ses amis et sa famille
- Personnaliser votre espace de travail
- En faire plus avec l’Apple Pencil
- Personnaliser l’iPad pour son enfant
-
- Nouveautés d’iPadOS 18
-
- Allumer et configurer l’iPad
- Réactiver, déverrouiller et verrouiller
- Configurer le service cellulaire
- Se connecter à Internet
- Rechercher des réglages
- Configurer des comptes de messagerie, de contacts et de calendrier
- Comprendre la signification des icônes d’état
- Lire le guide d’utilisation et lui ajouter un signet
-
- Modifier ou désactiver les sons
- Créer un écran verrouillé personnalisé
- Changer de fond d’écran
- Ajuster la luminosité de l’écran et l’équilibre des couleurs
- Personnaliser la taille du texte et le réglage du zoom
- Modifier le nom de votre iPad
- Modifier la date et l’heure
- Modifier la langue et la région
- Utiliser et personnaliser le centre de contrôle
- Modifier le navigateur web ou l’app d’e-mails par défaut
- Faire pivoter l’écran de l’iPad
- Personnaliser les options de partage
-
- Ajouter ou modifier des claviers
- Ajouter des Emoji, des Memoji et des autocollants
- Prendre une capture d’écran
- Effectuer un enregistrement d’écran
- Remplir des formulaires, signer des documents et créer des signatures
- Interagir avec du contenu dans une photo ou une vidéo
- Identifier des objets dans les photos et les vidéos
- Détacher un sujet de l’arrière-plan d’une photo
-
- Prendre des photos
- Prendre des Live Photos
- Prendre un selfie
- Prendre un selfie en mode Portrait
- Enregistrer des vidéos
- Modifier les réglages avancés de l’appareil photo
- Ajuster les réglages du mode HDR de l’appareil photo
- Consulter, partager et imprimer des photos
- Utiliser « Texte en direct »
- Scanner un code QR
- Scanner des documents
-
-
- Créer et modifier des évènements dans Calendrier
- Envoyer des invitations
- Répondre à des invitations
- Changer la présentation des évènements
- Rechercher des évènements
- Modifier les réglages de Calendrier
- Programmer ou afficher des évènements dans un autre fuseau horaire
- Garder une trace des évènements
- Utiliser plusieurs calendriers
- Utiliser les rappels dans Calendrier
- Utiliser le calendrier Jours fériés
- Partager des calendriers iCloud
-
- Premiers pas avec FaceTime
- Créer un lien FaceTime
- Prendre une Live Photo
- Activer les sous-titres en direct
- Utiliser d’autres apps lors d’un appel
- Passer un appel FaceTime en groupe
- Afficher les participants dans une grille
- Utiliser SharePlay pour regarder et écouter du contenu, et jouer à plusieurs
- Partager l’écran lors d’un appel FaceTime
- Demander le contrôle à distance ou l’accorder lors d’un appel FaceTime
- Collaborer sur un document dans un appel FaceTime
- Utiliser les fonctionnalités de visioconférence
- Transférer un appel FaceTime vers un autre appareil Apple
- Modifier les réglages vidéo de FaceTime
- Modifier les réglages audio de FaceTime
- Modifier votre apparence
- Quitter un appel ou passer à Messages
- Bloquer un appel FaceTime et le signaler comme indésirable
-
- Modifier des fichiers et des dossiers
- Trouver des fichiers et des dossiers
- Organiser des fichiers et des dossiers
- Envoyer des fichiers depuis l’app Fichiers
- Configurer iCloud Drive
- Partager des fichiers et des dossiers sur iCloud Drive
- Transférer des fichiers d’un iPad vers un périphérique de stockage, un serveur ou le cloud
-
- Premiers pas avec Freeform
- Créer un tableau Freeform
- Dessiner ou écrire avec un doigt
- Résoudre des problèmes mathématiques manuscrits
- Ajouter du texte dans des notes, des figures et des zones de texte
- Ajouter des figures, des lignes et des flèches
- Ajouter des diagrammes
- Ajouter des photos, des vidéos et d’autres fichiers
- Appliquer des styles cohérents
- Placer des éléments sur un tableau
- Parcourir et présenter des scènes
- Envoyer une copie ou un PDF
- Imprimer un tableau
- Partager des tableaux et collaborer
- Rechercher des tableaux Freeform
- Supprimer et récupérer des tableaux
- Modifier les réglages de Freeform
-
- Présentation de Maison
- Effectuer la mise à niveau vers la nouvelle architecture de Maison
- Configurer des accessoires
- Contrôler des accessoires
- Contrôler votre domicile avec Siri
- Utiliser « Prévisions du réseau » pour planifier sa consommation d’énergie
- Consulter la consommation électrique et le plan tarifaire sur l’iPad (fournisseurs participants américains uniquement)
- Configurer le HomePod
- Contrôler le domicile à distance
- Créer et utiliser des scènes
- Utiliser des automatisations
- Configurer des caméras de sécurité
- Utiliser la reconnaissance faciale
- Configurer un routeur
- Inviter d’autres personnes à contrôler des accessoires
- Ajouter d’autres domiciles
-
- Voir des plans
- Parcourir des plans en 3D ou un globe
-
- Obtenir des itinéraires de voyage
- Modifier ou ajouter des arrêts sur un itinéraire
- Consulter l’aperçu d’un itinéraire ou la liste des instructions
- Modifier les réglages liés aux itinéraires annoncés
- Obtenir un itinéraire en voiture
- Signaler des incidents de circulation
- Obtenir un itinéraire en vélo
- Obtenir un itinéraire à pied
- Enregistrer des marches ou des randonnées
- Obtenir un itinéraire en transports
- Obtenir des informations de circulation et sur la météo
- Durée estimée du trajet
- Télécharger des plans hors ligne
-
- Rechercher des lieux
- Ajouter des lieux et des notes à la bibliothèque
- Marquer des lieux d’un repère
- Partager des lieux
- Noter des lieux et ajouter des photos
- Organiser les lieux avec des guides personnalisés
- Trouver des attractions, des restaurants et des services à proximité
- Obtenir des informations sur des lieux
- Explorer des lieux avec les guides
- Explorer des lieux
- Effectuer des tours Flyover
- Effacer l’historique de localisation
- Supprimer des itinéraires récents
- Choisir un moyen de transport et des unités par défaut
- Signaler un problème avec Plans
-
- Configurer Messages
- À propos d’iMessage
- Envoyer et répondre à des messages
- Envoyer plus tard
- Modifier des messages et annuler leur envoi
- Effectuer le suivi des messages
- Effectuer une recherche
- Transférer et partager des messages
- Conversations de groupe
- Regarder, écouter ou jouer à plusieurs à l’aide de SharePlay
- Partager des écrans
- Collaborer sur des projets
- Utiliser les apps iMessage
- Faire des photos ou vidéos et les modifier
- Partager des photos, des liens et d’autres éléments
- Envoyer des autocollants
- Créer et envoyer des Memoji
- Réagir avec des symboles de Tapback
- Animer des messages et y appliquer un style
- Envoyer des dessins et des messages manuscrits
- Envoyer et enregistrer des GIF
- Demander, envoyer et recevoir des paiements
- Envoyer et recevoir des messages audio
- Partager sa position
- Activer ou désactiver les confirmations de lecture
- Modifier les notifications
- Bloquer, filtrer et signaler des messages
- Supprimer des messages et des pièces jointes
- Récupérer des messages supprimés
-
- Obtenir de la musique
-
-
- Écouter de la musique
- Utiliser les commandes du lecteur musical
- Utiliser Siri pour écouter de la musique
- Lire du contenu audio au format Lossless
- Lire de l’audio spatial
- Écouter la radio
- Lire de la musique à plusieurs avec SharePlay
- Écouter de la musique à plusieurs dans une voiture
- Ajuster le son
- Mettre en file d’attente votre musique
- Activer la lecture aléatoire ou répéter des morceaux
- Apple Music Sing
- Afficher les crédits et paroles des morceaux
- Faire part de vos goûts à Apple Music
-
- Premiers pas avec News
- Utiliser les widgets News
- Consulter des articles sélectionnés pour vous
- Lire et partager des articles
- Suivre ses équipes préférées avec My Sports
- Rechercher des articles dans News
- Enregistrer des articles dans News
- Effacer son historique de lecture dans News
- Personnaliser la barre d’onglets de News
- S’abonner à des médias d’actualités individuels
-
- Premiers pas avec Notes
- Créer et mettre en forme des notes
- Utiliser les notes rapides
- Ajouter des dessins et de l’écriture
- Saisir des formules et des équations
- Ajouter des photos, des vidéos et plus encore
- Enregistrer et transcrire du contenu audio
- Scanner du texte et des documents
- Travailler avec des PDF
- Ajouter des liens
- Effectuer des recherches dans des notes
- Organiser les notes dans des dossiers
- Organiser les rappels avec des tags
- Utiliser des dossiers intelligents
- Partager et collaborer
- Exporter ou imprimer des notes
- Verrouiller des notes
- Ajouter ou supprimer des comptes
- Changer la présentation de Notes
- Modifier les réglages de Notes
- Utiliser des raccourcis clavier
-
- Utiliser Mots de passe sur l’iPad
- Trouver des mots de passe pour un site web ou une app
- Modifier le mot de passe pour un site web ou une app
- Supprimer un mot de passe
- Récupérer un mot de passe supprimé
- Créer un mot de passe pour un site web ou une app
- Utiliser des clés d’accès pour se connecter à des apps et des sites web
- Se connecter avec Apple
- Partager des mots de passe
- Remplir automatiquement des mots de passe robustes
- Modifier les mots de passe faibles ou compromis
- Afficher les mots de passe et les informations connexes
- Trouver un mot de passe Wi-Fi
- Partager en toute sécurité des mots de passe avec AirDrop
- Rendre les clés d’accès et les mots de passe disponibles sur tous les appareils
- Remplir des codes de validation automatiquement
- Réduire le nombre de tests CAPTCHA pour la connexion
- Utiliser l’identification à deux facteurs
- Utiliser des clés de sécurité
-
- Premiers pas avec Photos
- Afficher des photos et des vidéos
- Afficher les informations des photos et des vidéos
-
- Rechercher des photos et des vidéos par date
- Trouver et nommer des personnes et des animaux
- Rechercher des photos de groupes
- Parcourir les photos par lieu
- Rechercher des photos enregistrées récemment
- Rechercher des photos de voyage
- Rechercher des reçus, des codes QR, des photos modifiées récemment et plus encore
- Rechercher des photos, des vidéos et plus par type de fichier multimédia
- Personnaliser l’app Photos
- Filtrer et trier la photothèque
- Sauvegarder des photos avec iCloud
- Supprimer ou masquer des photos et vidéos
- Rechercher des photos et des vidéos
- Obtenir des suggestions d’arrière-plan
-
- Partager des photos et des vidéos
- Partager de longues vidéos
- Créer des albums partagés
- Ajouter des personnes à un album partagé et en supprimer de celui-ci
- Ajouter des photos et des vidéos à un album partagé et en supprimer de celui-ci
- Configurer ou rejoindre une photothèque partagée iCloud
- Utiliser la photothèque partagée iCloud
- Ajouter du contenu à une photothèque partagée iCloud
-
- Modifier des photos et des vidéos
- Recadrer, faire pivoter, retourner ou redresser des photos et des vidéos
- Annuler et rétablir des modifications de photos
- Raccourcir des vidéos, ajuster leur vitesse et modifier l’audio
- Modifier des vidéos en mode Cinématique
- Modifier des Live Photos
- Modifier des portraits
- Créer des autocollants à partir de photos
- Dupliquer et copier des photos et des vidéos
- Fusionner des photos en double
- Importer et exporter des photos et des vidéos
- Imprimer des photos
-
- Rechercher des podcasts
- Écouter des podcasts
- Afficher la transcription d’un podcast
- Suivre des podcasts préférés
- Utiliser le widget Podcasts
- Organiser la bibliothèque de podcasts
- Télécharger, enregistrer, supprimer ou partager des podcasts
- S’abonner à des podcasts
- Écouter des contenus réservés aux abonnés
- Modifier les réglages de téléchargement
-
- Premiers pas avec Rappels
- Définir des rappels
- Créer une liste de courses
- Ajouter des détails
- Marquer des éléments comme terminés et les supprimer
- Modifier et organiser une liste
- Effectuer une recherche dans ses listes
- Organiser plusieurs listes
- Ajouter des tags à des éléments
- Utiliser des listes intelligentes
- Partager et collaborer
- Imprimer une liste
- Utiliser des modèles
- Ajouter ou supprimer des comptes
- Modifier les réglages de Rappels
- Utiliser des raccourcis clavier
-
- Surfer sur le Web
- Rechercher des sites web
- Afficher les éléments importants
- Personnaliser les réglages de Safari
- Modifier la disposition
- Créer plusieurs profils Safari
- Utiliser Siri pour écouter une page web
- Ajouter un signet à un site web
- Ajouter un site web aux favoris
- Enregistrer des pages dans une liste de lecture
- Trouver les liens partagés
- Annoter et enregistrer une page web au format PDF
- Remplir des formulaires automatiquement
- Obtenir des extensions
- Vider le cache et les cookies
- Activer les cookies
- Raccourcis
- Astuces
-
- Configurer le partage familial
- Ajouter des membres au partage familial
- Retirer des membres du partage familial
- Partager des abonnements
- Partager des achats
- Partager des positions avec la famille et localiser des appareils égarés
- Configurer un compte Apple Cash familial et une Apple Card familiale
- Configurer le contrôle parental
- Configurer l’appareil d’un enfant
-
- Adaptateur secteur et câble de charge
- Utiliser des fonctionnalités liées aux niveaux sonores des écouteurs
-
- Compatibilité de l’Apple Pencil
- Jumeler et recharger l’Apple Pencil (1re génération)
- Jumeler et recharger l’Apple Pencil (2e génération)
- Jumeler et recharger l’Apple Pencil (USB-C)
- Jumeler et recharger l’Apple Pencil Pro
- Saisir du texte avec Griffonner
- Dessiner avec l’Apple Pencil
- Effectuer une capture d’écran et l’annoter avec l’Apple Pencil
- Rédiger rapidement des notes
- HomePod et autres haut-parleurs sans fil
- Périphériques de stockage externes
- Connecter des accessoires Bluetooth
- Lire un contenu audio depuis l’iPad sur un accessoire Bluetooth
- Apple Watch avec Fitness+
- Imprimantes
- Chiffon à lustrer
-
- Travailler sur plusieurs appareils avec Continuité
- Utiliser AirDrop pour envoyer des éléments à des appareils à proximité
- Transférer des tâches entre des appareils
- Couper, copier et coller entre l’iPad et vos autres appareils
- Diffuser du contenu vidéo ou recopier l’écran de l’iPad
- Autoriser les appels téléphoniques et les messages texte sur l’iPad
- Partager sa connexion Internet avec le partage de connexion
- Utiliser l’iPad comme webcam pour l’Apple TV
- Insérer des esquisses, des photos et des scans sur Mac
- Utiliser l’iPad comme second écran pour le Mac
- Utiliser un clavier et une souris ou un trackpad entre un Mac et un iPad
- Connecter l’iPad à un ordinateur à l’aide d’un câble
-
- Premiers pas avec les fonctionnalités d’accessibilité
- Utiliser les fonctionnalités d’accessibilité lors de la configuration
- Modifier les réglages d’accessibilité de Siri
- Activer ou désactiver rapidement des fonctionnalités d’accessibilité
-
- Présentation des fonctionnalités d’accessibilité pour la vision
- Effectuer un zoom avant
- Afficher une version agrandie du texte durant la lecture ou la saisie
- Modifier les couleurs de l’écran
- Rendre le texte plus facile à lire
- Réduire le mouvement à l’écran
- Utiliser plus confortablement l’iPad en voiture
- Personnaliser les réglages visuels selon les apps
- Entendre le contenu de l’écran ou de la saisie
- Entendre des descriptions audio
-
- Activer VoiceOver et s’entraîner à utiliser les gestes
- Modifier les réglages de VoiceOver
- Utiliser les gestes VoiceOver
- Utiliser l’iPad lorsque VoiceOver est activé
- Contrôler VoiceOver à l’aide du rotor
- Utiliser le clavier à l’écran
- Écrire avec le doigt
- Ne pas allumer l’écran
- Utiliser VoiceOver avec un clavier externe
- Utiliser une plage braille
- Écrire en braille sur l’écran
- Personnaliser les gestes et les raccourcis clavier
- Utiliser VoiceOver avec un dispositif de pointage
- Obtenir des descriptions en direct de son environnement
- Utiliser VoiceOver dans des apps
-
- Présentation des fonctionnalités d’accessibilité pour la mobilité
- Utiliser AssistiveTouch
- Utiliser un trackpad redimensionnable sur l’écran de l’iPad
- Contrôler l’iPad avec le regard
- Ajuster la façon dont l’iPad réagit aux touchers
- Répondre automatiquement aux appels
- Modifier les réglages Face ID et attention
- Utiliser les commandes de contrôle vocal
- Ajuster le bouton supérieur ou principal
- Utiliser les boutons de l’Apple TV Remote
- Ajuster les réglages du pointeur
- Ajuster les réglages des claviers
- Contrôler l’iPad avec un clavier externe
- Ajuster les réglages des AirPods
- Ajuster les réglages de double toucher et de pincement pour l’Apple Pencil
-
- Présentation des fonctionnalités d’accessibilité pour l’audition
- Utiliser des appareils auditifs
- Utiliser « Écoute en temps réel »
- Utiliser la reconnaissance des sons
- Configurer et utiliser la fonctionnalité RTT
- Faire clignoter le voyant pour les notifications
- Ajuster les réglages audio
- Émettre des sons en arrière-plan
- Afficher des sous-titres codés et SM
- Afficher des transcriptions pour les messages Interphone
- Obtenir des sous-titres en temps réel du contenu audio énoncé
-
- Contrôler le contenu partagé
- Activer des fonctionnalités de l’écran verrouillé
- Sécuriser son compte Apple
- Créer et gérer des adresses « Masquer mon adresse e-mail »
- Protéger la navigation sur le Web avec le relais privé iCloud
- Utiliser une adresse de réseau privée
- Utiliser la protection avancée des données
- Utiliser le mode Isolement
- Recevoir des avertissements concernant les contenus sensibles
- Utiliser la validation des clés de contact
-
- Allumer ou éteindre l’iPad
- Forcer le redémarrage de l’iPad
- Mettre à jour iPadOS
- Sauvegarder votre iPad
- Réinitialiser les réglages de l’iPad
- Effacer le contenu d’un iPad
- Restaurer la totalité du contenu depuis une sauvegarde
- Restaurer les éléments achetés et supprimés
- Vendre, céder ou échanger un iPad
- Installer ou supprimer des profils de configuration
-
- Informations de sécurité importantes
- Informations importantes sur la manipulation
- Trouver plus de ressources sur les logiciels et les services
- Déclaration de conformité de la FCC
- Déclaration de conformité avec la réglementation d’ISDE Canada
- Apple et l’environnement
- Produit laser de classe 1
- Informations concernant la mise au rebut et le recyclage
- Modification non autorisée d’iPadOS
- Déclaration de conformité ENERGY STAR
- Copyright
Marquer des e-mails d’un drapeau ou les bloquer dans Mail sur l’iPad
Vous pouvez marquer les e-mails importants d’un drapeau, créer des boîtes aux lettres avec drapeau et marquer les e-mails des VIP d’un drapeau. Vous pouvez également bloquer les e-mails de certains expéditeurs.
Marquer un e-mail d’un drapeau
Vous pouvez marquer un e-mail important d’un drapeau pour pouvoir le retrouver ensuite plus facilement. Les e-mails que vous marquez d’un drapeau restent dans votre boîte de réception et apparaissent également dans la boîte aux lettres « Avec drapeau ».
Accédez à l’app Mail
 sur votre iPad.
sur votre iPad.Ouvrez l’e-mail, touchez
 dans le coin inférieur droit de l’e-mail, puis touchez « Marquer d’un drapeau ».
dans le coin inférieur droit de l’e-mail, puis touchez « Marquer d’un drapeau ».Pour choisir une couleur de drapeau, touchez un point.
Pour modifier ou supprimer un drapeau, ouvrez l’e-mail, touchez
 dans le coin inférieur droit de l’e-mail, puis touchez une autre couleur, ou touchez « Supprimer le drapeau »
dans le coin inférieur droit de l’e-mail, puis touchez une autre couleur, ou touchez « Supprimer le drapeau »  .
.
les drapeaux que vous ajoutez à un e-mail apparaissent sur celui-ci dans Mail sur tous les appareils Apple sur lesquels vous êtes connecté au même compte Apple.
Astuce : vous pouvez ajouter le bouton « Marquer d’un drapeau » à la barre d’outils de Mail, pour pouvoir y accéder plus facilement. Consultez la rubrique Personnaliser la barre d’outils de Mail.
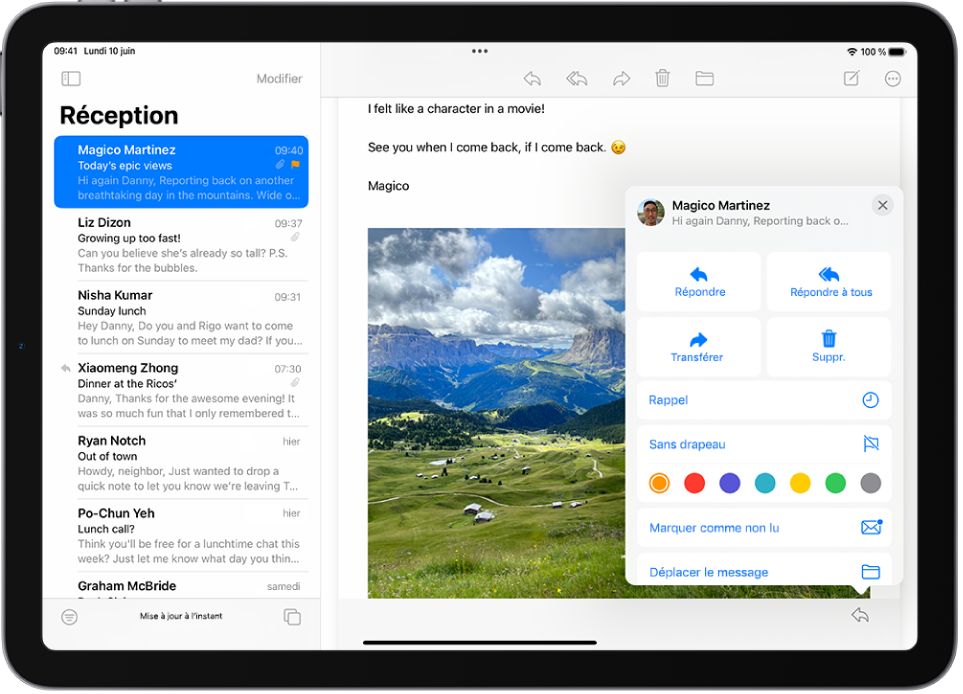
Créer une boîte aux lettres « Avec drapeau »
Vous pouvez ajouter une boîte aux lettres « Avec drapeau » afin de pouvoir accéder facilement à tous vos e-mails avec drapeau en un seul et même endroit.
Accédez à l’app Mail
 sur votre iPad.
sur votre iPad.Touchez
 dans le coin supérieur gauche.
dans le coin supérieur gauche.Touchez Modifier, puis sélectionnez « Avec drapeau ».
Marquer les e-mails des VIP d’un drapeau
Ajoutez les personnes importantes à votre liste VIP, de sorte que leurs e-mails s’affichent avec un drapeau VIP et dans la boîte aux lettres VIP. Consultez la rubrique Ajouter une personne à ses contacts ou aux VIP.
Bloquer les e-mails de certains expéditeurs
Vous pouvez bloquer une adresse e-mail pour éviter qu’un expéditeur en particulier vous envoie des e-mails à l’avenir.
Accédez à l’app Mail
 sur votre iPad.
sur votre iPad.Touchez un e-mail de l’expéditeur que vous souhaitez bloquer.
Touchez son adresse e-mail, puis sélectionnez « Bloquer ce contact ».
