 Notes
Notes
Les notes sont bien plus que du texte. Notez tout ce qui vous vient à l’esprit ou ajoutez des listes de pointage, des images, des liens web et bien plus encore. Les dossiers partagés vous permettent de partager l’intégralité de votre dossier de notes avec un groupe. Tout le monde peut ainsi participer. Les optimisations performantes de la nouvelle recherche vous permettent de trouver plus rapidement les bonnes notes.
Affichez vos notes d’une nouvelle façon. La présentation par galerie vous permet d’afficher vos notes sous forme de vignettes visuelles et simplifie ainsi la navigation jusqu’à la note que vous recherchez.
Partagez des dossiers. Vous pouvez désormais partager la totalité des dossiers, y compris toutes les notes et les sous-dossiers qui s’y trouvent. Partagez un dossier entier avec votre famille ou votre équipe et donnez-leur l’accès pour qu’ils puissent créer ou modifier des notes, ajouter des pièces jointes et même créer des sous-dossiers. Cliquez sur le bouton Ajouter des personnes ![]() et sélectionnez une méthode pour envoyer le lien.
et sélectionnez une méthode pour envoyer le lien.
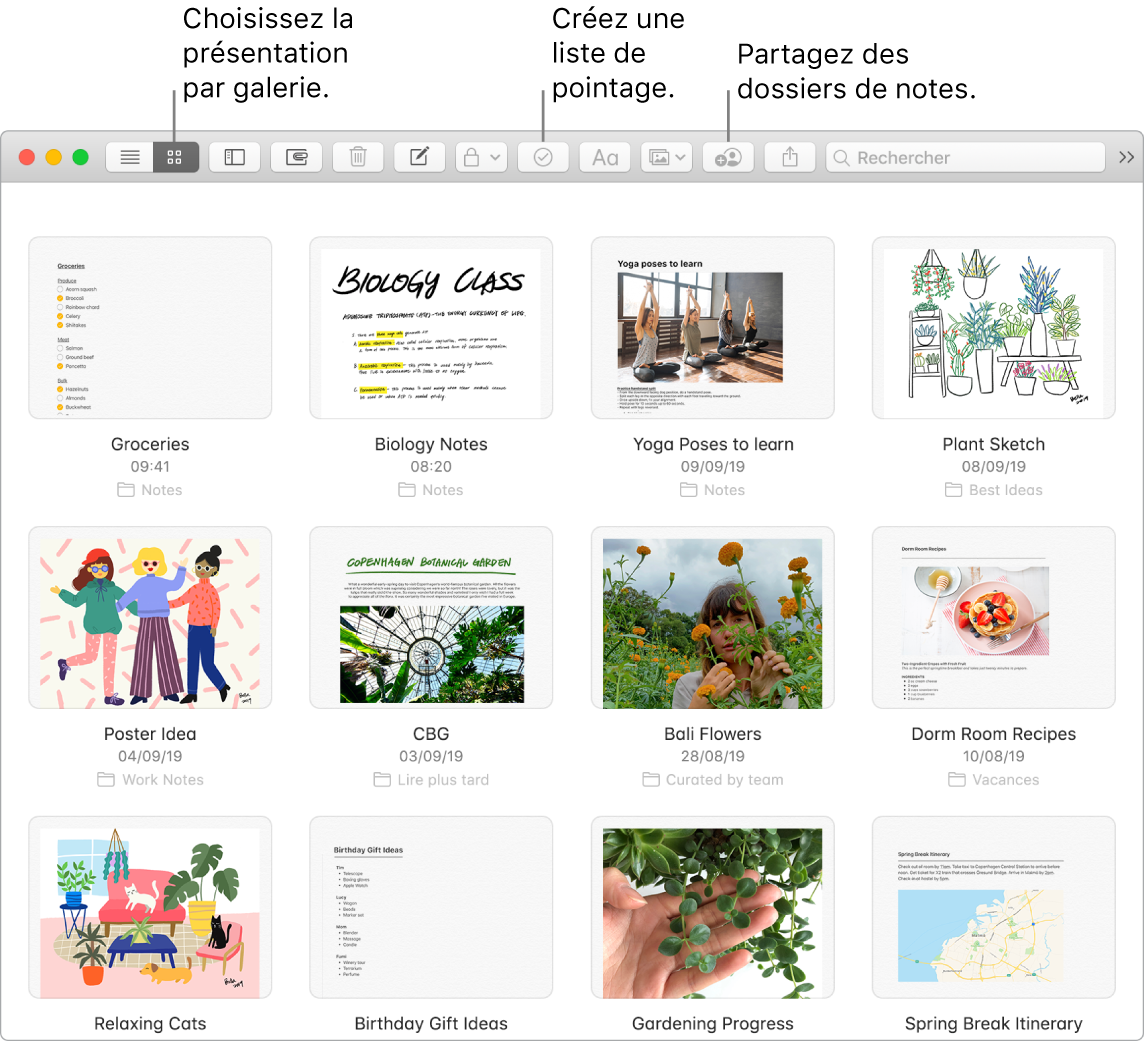
Astuce : quand vous êtes connecté avec votre identifiant Apple et que iCloud est activé pour Notes, vos notes sont actualisées sur tous vos appareils. Vous pouvez ainsi créer une liste de tâches sur votre Mac, puis cocher les éléments sur votre iPhone lors de vos déplacements.
Cochez votre liste. Cliquez sur le bouton « Liste de pointage » ![]() pour ajouter une liste interactive à une note qui envoie automatiquement les éléments cochés en bas de la liste. Sélectionnez Format > Plus > Tout décocher pour décocher tous les éléments de votre liste et recommencer. Idéal pour réutiliser vos listes de course hebdomadaires.
pour ajouter une liste interactive à une note qui envoie automatiquement les éléments cochés en bas de la liste. Sélectionnez Format > Plus > Tout décocher pour décocher tous les éléments de votre liste et recommencer. Idéal pour réutiliser vos listes de course hebdomadaires.
Ajoutez des photos, des vidéos, et plus encore. Vous pouvez faire glisser une photo, une vidéo, un fichier PDF ou d’autres documents depuis le bureau. Choisissez Fenêtre > Navigateur de photos pour ajouter des éléments de votre photothèque à une note.
Ajoutez un tableau. Cliquez sur le bouton Tableau ![]() pour ajouter un tableau à votre note. Vous pouvez même copier un tableau d’un site web ou d’une autre app et le coller dans votre note.
pour ajouter un tableau à votre note. Vous pouvez même copier un tableau d’un site web ou d’une autre app et le coller dans votre note.
Verrouillez une note. Vous pouvez verrouiller une note à l’aide d’un mot de passe pour vous assurer que seuls ceux qui connaissent le mot de passe peuvent la consulter. Pour verrouiller une note, choisissez Notes > Préférences, puis cliquez sur « Définir le mot de passe ». Sélectionnez ensuite la note à verrouiller, puis choisissez Fichier > Verrouiller cette note.
En savoir plus. Consultez le guide de l’utilisateur de Notes.
