Sauvegarder et restaurer le Mac
Pour conserver vos fichiers en sécurité, il est important de sauvegarder régulièrement les données de votre Mac. Le moyen le plus simple de réaliser une sauvegarde est d’utiliser l’outil intégré à votre Mac « Time Machine » ; il vous permet de sauvegarder vos apps, vos comptes, vos réglages, votre musique, vos photos, vos films et vos documents. Time Machine ne sauvegarde pas le système d’exploitation macOS. Utilisez Time Machine pour effectuer une sauvegarde sur un périphérique de stockage externe connecté à votre Mac, ou sur un volume réseau pris en charge. Pour obtenir une liste des appareils pris en charge par Time Machine, consultez l’article Disques de sauvegarde utilisables avec Time Machine de l’assistance Apple.
Configurez Time Machine. Vérifiez que votre Mac mini est connecté au même réseau Wi-Fi que votre périphérique de stockage externe, ou connectez ce dernier à votre Mac mini. Ouvrez « Réglages Système », cliquez sur Général > Time Machine, puis cliquez sur « Ajouter un disque de sauvegarde ». Sélectionnez le disque que vous souhaitez utiliser pour la sauvegarde et voilà.
Sauvegardez avec iCloud. Les fichiers dans iCloud Drive et les photos dans Photos iCloud sont automatiquement sauvegardés dans iCloud et n’ont pas à être ajoutés à votre sauvegarde Time Machine. Toutefois, si vous souhaitez tout de même les sauvegarder, effectuez les opérations suivantes :
iCloud Drive : Ouvrez « Réglages Système », cliquez sur « Identifiant Apple », puis cliquez sur iCloud et désélectionnez « Optimiser le stockage du Mac ». Le contenu de votre iCloud Drive sera stocké sur votre Mac et inclus dans votre sauvegarde.
Photos iCloud : Ouvrez Photos, choisissez Photos > Réglages, puis cliquez sur iCloud et sélectionnez « Télécharger les originaux sur ce Mac ». Les versions en pleine résolution de toute votre photothèque seront stockées sur votre Mac et incluses dans votre sauvegarde.
Restaurez vos fichiers. Vous pouvez utiliser Time Machine pour restaurer tous vos fichiers simultanément. Cliquez sur l’icône Time Machine dans la barre des menus, puis choisissez « Parcourir les sauvegardes Time Machine ». Si l’icône Time Machine n’apparaît pas dans la barre des menus, choisissez le menu Pomme > Réglages Système, puis cliquez sur « Centre de contrôle » dans la barre latérale. Cliquez sur le menu local en regard de « Time Machine » sur la droite, puis choisissez une option. Sélectionnez un ou plusieurs éléments à restaurer (dossiers individuels ou votre disque entier), puis cliquez sur Restaurer.
Si vous utilisez Time Machine pour sauvegarder votre Mac, vous pouvez récupérer vos fichiers si le système d’exploitation ou le disque de démarrage est endommagé. Pour ce faire, vous devez d’abord réinstaller macOS sur votre Mac avant de pouvoir restaurer vos fichiers grâce à votre sauvegarde Time Machine. Poursuivrez votre lecture pour en savoir plus.
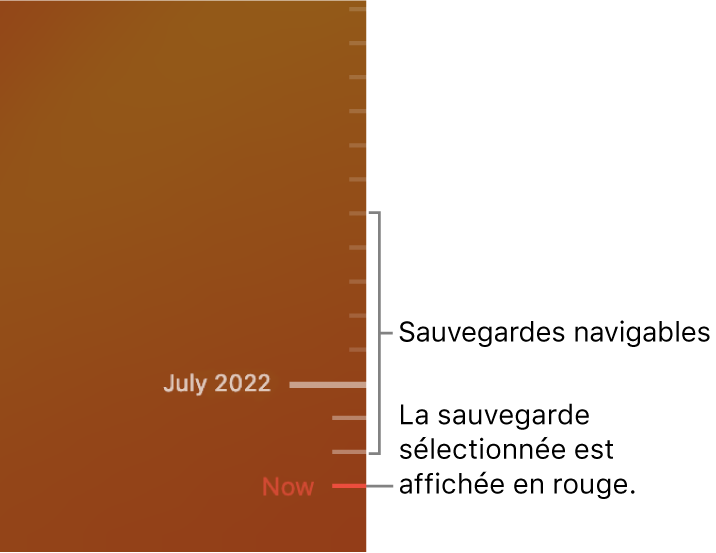
Réinstallez macOS. Les fichiers de votre système d’exploitation sont conservés séparément de vos fichiers personnels dans un disque système scellé. Cependant, certaines actions, telles que l’effacement ou l’endommagement accidentel d’un disque, requièrent que vous restauriez votre Mac mini. Vous pouvez réinstaller macOS, puis utiliser Time Machine pour restaurer vos fichiers personnels à partir de votre sauvegarde. Avec macOS Big Sur et les versions ultérieures, vous pouvez restaurer votre Mac de plusieurs manières. Vous devrez peut-être installer une version de macOS plus récente que celle d’origine de votre ordinateur ou que celle que vous utilisiez avant que le disque ne soit endommagé. Pour en savoir plus sur ces options, consultez la rubrique Récupérer tous les fichiers d’une sauvegarde Time Machine du guide d’utilisation de macOS et l’article Réinstallation de macOS de l’assistance Apple.
Important : les utilisateurs avancés peuvent souhaiter créer un programme d’installation démarrable pour réinstaller macOS à l’avenir. Cela peut être utile si vous souhaitez utiliser une version spécifique de macOS. Consultez l’article Création d’un programme d’installation amorçable pour macOS de l’assistance Apple.
Rétablissez les réglages par défaut. Vous pouvez rétablir l’état d’origine de votre Mac en effaçant son contenu, puis en utilisant « Récupération macOS » pour réinstaller macOS. Consultez la rubrique Effacer votre Mac du guide d’utilisation de macOS.
En savoir plus. Consultez les rubriques Sauvegarder vos fichiers avec Time Machine et Dépannage de Time Machine sur Mac du guide d’utilisation de macOS. Consultez également l’article Procédure à suivre avant de vendre, de céder ou d’échanger votre Mac de l’assistance Apple.
