
Ajouter des objets liés pour rendre une présentation interactive dans Keynote sur Mac
Vous pouvez vous servir d’objets comme liens sur lesquels les spectateurs peuvent cliquer pour passer d’une diapositive à une autre. Cela est particulièrement utile si vous souhaitez créer une présentation que les spectateurs peuvent parcourir comme bon leur semble.
Les objets pouvant être convertis en liens incluent les figures, les lignes, les images, les galeries d’images, les dessins, les zones de texte, les équations, les groupes d’objets et les dessins animés.
Ajouter un lien à un objet pour permettre aux spectateurs d’accéder à une autre diapositive
Cliquez sur l’objet que vous souhaitez convertir en lien tout en maintenant la touche Contrôle enfoncée, choisissez « Ajouter un lien », puis cliquez sur Diapositive.
Sélectionnez une option de diapositive (« Diapositive suivante », « Diapositive précédente », etc.).
Pour lier l’objet à une diapositive en particulier, sélectionnez Diapositive, puis saisissez le numéro de la diapositive.
Pour vérifier la destination du lien, cliquez sur « Aller à la diapositive ».
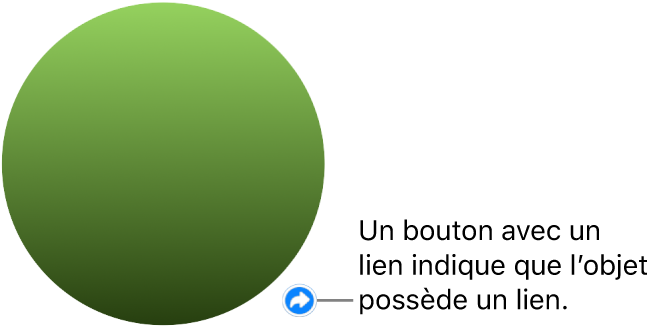
Le texte lié est souligné, et un bouton de lien (flèche courbée) apparaît dans le coin inférieur droit d’un objet lié. Le bouton de lien ne s’affiche pas lorsque votre présentation est en cours de lecture.
Pour fermer l’éditeur de lien, cliquez sur la diapositive.
Modifier la destination d’un lien
Cliquez sur le bouton de lien en regard de l’objet, cliquez sur Modifier, puis sélectionnez une autre destination dans l’éditeur de lien.
Pour supprimer le lien, cliquez sur le bouton Supprimer.
Pour fermer l’éditeur de lien, cliquez sur la diapositive.
Configurer une présentation pour qu’elle soit lue de façon interactive
Pour utiliser des objets liés pour passer d’une diapositive à une autre, vous devez définir le type de présentation de votre diaporama sur Normal ou « Liens uniquement ». Vous pouvez également configurer votre présentation pour qu’elle soit lue immédiatement à son ouverture, en boucle ou depuis le début en cas d’inactivité.
Dans la barre latérale Document
 , cliquez sur l’onglet Document.
, cliquez sur l’onglet Document.Choisissez une option dans le menu local « Type de présentation » :
Normal : La présentation change de diapositive ou lance les animations lorsque le spectateur appuie sur la touche Flèche droite ou Flèche gauche, clique avec la souris ou le trackpad, ou clique sur un lien présent sur une diapositive. Cette option est utile si vous souhaitez présenter les diapositives dans l’ordre.
Liens uniquement : La présentation change de diapositive ou lance les animations uniquement lorsque le spectateur clique sur un lien. Cette option est utile si vous souhaitez présenter un diaporama interactif dans une configuration de type borne automatique ou si vous voulez présenter les diapositives dans le désordre.
Astuce : dans une présentation « Liens uniquement », assurez-vous que chaque diapositive contient un lien (pour éviter les diapositives sans suite).
Dans la section « Réglages du diaporama » de l’onglet Document, sélectionnez une ou plusieurs options de lecture :
Lire automatiquement une fois ouvert : La présentation se lance immédiatement après son ouverture.
Lire le diaporama en boucle : La présentation revient à la première diapositive à la fin du diaporama.
Redémarrer le diaporama si inactif durant : Utilisez la flèche vers le haut ou le bas pour définir le délai d’inactivité sans interaction du spectateur au terme duquel la présentation doit revenir à la première diapositive.
Pour lancer la présentation, cliquez sur la diapositive avec laquelle vous souhaitez commencer pour la sélectionner dans le navigateur de diapositives, puis cliquez sur
 dans la barre d’outils.
dans la barre d’outils.
