
Utiliser les accents et les caractères spéciaux dans Keynote sur Mac
Vous pouvez insérer des caractères spéciaux dans le texte, tels que des symboles mathématiques, des lettres accentuées, des flèches et émoticônes, des caractères japonais, chinois et coréens et bien plus encore.
Ajouter des accents et d’autres signes diacritiques
Lorsque vous tapez une lettre sur laquelle vous voulez ajouter un accent ou une autre marque diacritique, maintenez la touche de la lettre enfoncée pour afficher le menu des accents.
Si la touche ne comporte pas de signes diacritiques possibles, le menu ne s’affiche pas.
Dans le menu, cliquez sur le caractère à utiliser.
Vous pouvez également appuyer sur la touche numérique affichée pour un signe ou utiliser les touches fléchées pour faire défiler les signes, puis appuyer sur la barre d’espace pour en sélectionner un.
Si un caractère est spécifique à une langue en particulier, vous devrez peut-être choisir le clavier de la langue en question pour pouvoir le voir. Consultez la rubrique Configurer un clavier ou une autre méthode de saisie pour une autre langue.
Saisir des caractères spéciaux et des symboles
Vous pouvez utiliser le Visualiseur de caractères pour ajouter des caractères spéciaux et des symboles, tels que des symboles mathématiques, des caractères latins et des pictogrammes à du texte.
Cliquez dans le texte à l’endroit où vous voulez placer le caractère, puis choisissez Édition > Emoji et symboles. Vous pouvez également appuyer sur Contrôle + Commande + Barre d’espace.
Le visualiseur de caractères apparaît à l’endroit où vous avez cliqué. Vous pouvez le glisser sur le bureau si vous voulez qu’il reste ouvert pendant que vous travaillez.
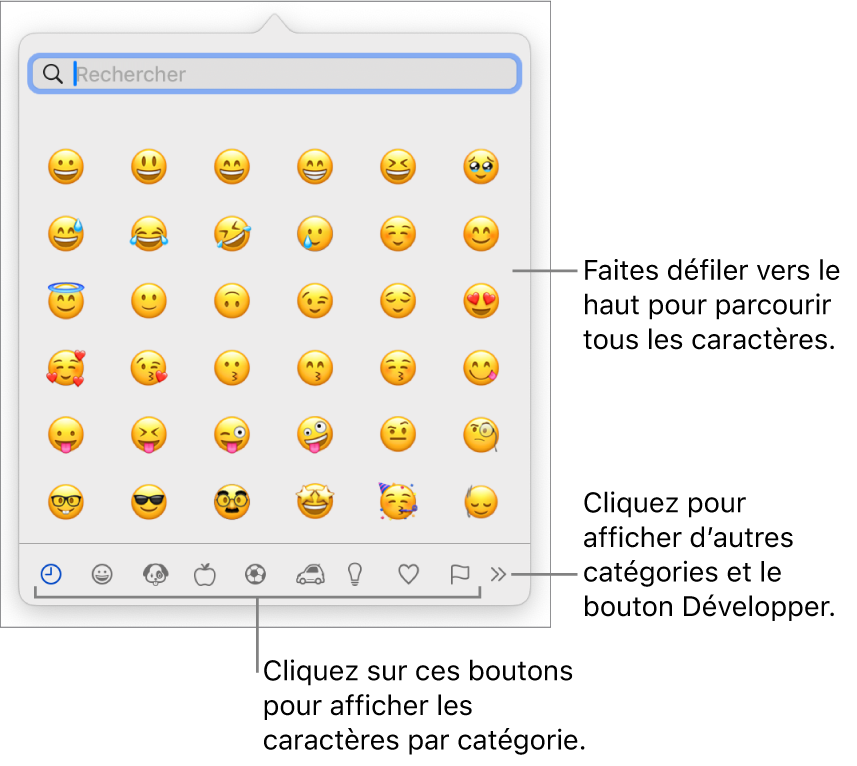
Pour localiser un caractère, effectuez l’une des opérations suivantes :
Faites défiler pour afficher plus de caractères ou cliquez sur les boutons situés en bas pour accéder à une catégorie.
Faites défiler vers le haut, puis saisissez du texte dans le champ de recherche en haut de la fenêtre (par exemple, saisissez « fractions » pour afficher les fractions disponibles ; vous pouvez également saisir un nom ou code Unicode).
Faites défiler vers le haut, puis cliquez sur le bouton en haut à droite pour ouvrir le Visualiseur de caractères complet.
Une fois que vous avez trouvé le caractère, cliquez dessus pour l’insérer dans le texte.
Si le Visualiseur de caractères complet est ouvert sur le bureau, vous pouvez être amené à cliquer deux fois sur le caractère.
Le visualiseur de caractères s’ouvre dans l’état dans lequel il était à la dernière fermeture. S’il est développé et que vous voulez qu’il soit sous forme de menu local à la prochaine ouverture, cliquez sur le bouton en haut à droite pour fermer la fenêtre développée.
Pour en savoir plus sur l’utilisation du Visualiseur de caractères, cliquez sur le bureau pour activer le Finder, sélectionnez Aide > Aide macOS (le menu Aide se trouve en haut de l’écran), puis recherchez le terme « visualiseur de caractères ».
