
Déplacer, redimensionner et faire pivoter un graphique dans Keynote sur Mac
Déplacer un graphique
Cliquez sur le graphique pour le sélectionner, puis faites glisser le curseur à partir du centre pour le déplacer (ne faites pas glisser les carrés blancs sur la bordure).
Pendant le déplacement, des guides d’alignement jaunes vous aident à positionner le graphique par rapport aux autres objets de la diapositive.
Si les guides d’alignement ne sont pas affichés, vous pouvez les activer. Choisissez Keynote > Réglages (dans le menu Keynote situé en haut de l’écran). Cliquez sur Règles en haut de la fenêtre des réglages, puis sélectionnez les guides que vous voulez voir.
Redimensionner un graphique
Cliquez sur le graphique pour le sélectionner.
Procédez de l’une des manières suivantes :
Modifier la profondeur ou la largeur du graphique : Faites glisser un carré blanc du milieu de la bordure du haut ou du bas du graphique pour modifier la profondeur du graphique. Faites glisser un carré blanc du milieu de la bordure de droite ou de gauche pour modifier la largeur du graphique.
Redimensionner la largeur et la profondeur ensemble : Faites glisser un carré blanc d’un coin du graphique. Pour conserver les proportions du graphique, faites glisser le carré tout en maintenant la touche Maj enfoncée.
Définir une taille précise pour le graphique : Dans la barre latérale Format
 , cliquez sur Disposition. Dans la section Taille de la barre latérale, saisissez les valeurs dans les champs Largeur et Hauteur, ou cliquez sur les flèches en regard de ces champs pour définir des dimensions spécifiques.
, cliquez sur Disposition. Dans la section Taille de la barre latérale, saisissez les valeurs dans les champs Largeur et Hauteur, ou cliquez sur les flèches en regard de ces champs pour définir des dimensions spécifiques.
Faire pivoter un graphique 3D, circulaire, en toile d’araignée ou en anneau
Vous pouvez faire pivoter des graphiques 3D, en toile d’araignée, en anneau ou des diagrammes circulaires afin d’en ajuster l’angle et l’orientation. Si vous souhaitez mettre en avant certaines données, vous pouvez les placer en haut ou en bas du graphique.
Faire pivoter un graphique 3D : Cliquez sur le graphique, puis faites glisser
 .
.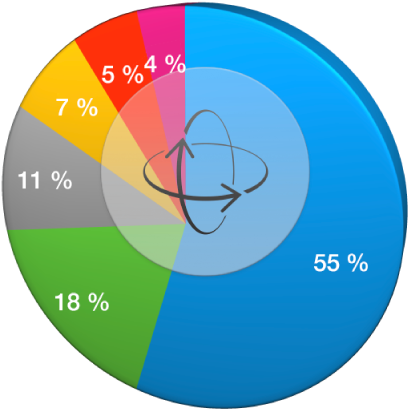
Faire pivoter un graphique en toile d’araignée : Cliquez sur le graphique, puis dans la barre latérale Format
 , cliquez sur l’onglet Graphique. Dans la section « Graphique en toile d’araignée », faites glisser la roue en regard de « Angle de rotation », ou saisissez une valeur en degrés dans le champ adjacent afin de spécifier l’angle de rotation souhaité pour le graphique.
, cliquez sur l’onglet Graphique. Dans la section « Graphique en toile d’araignée », faites glisser la roue en regard de « Angle de rotation », ou saisissez une valeur en degrés dans le champ adjacent afin de spécifier l’angle de rotation souhaité pour le graphique.Faire pivoter un diagramme circulaire : Cliquez sur le graphique, puis dans la barre latérale Format
 , cliquez sur l’onglet Portions. Faites glisser la roue en regard de « Angle de rotation », ou saisissez une valeur en degrés dans le champ adjacent afin de spécifier l’angle de rotation souhaité pour le graphique.
, cliquez sur l’onglet Portions. Faites glisser la roue en regard de « Angle de rotation », ou saisissez une valeur en degrés dans le champ adjacent afin de spécifier l’angle de rotation souhaité pour le graphique.Faire pivoter un graphique en anneau : Cliquez sur le graphique, puis dans la barre latérale Format
 , cliquez sur l’onglet Segments. Faites glisser la roue en regard de « Angle de rotation », ou saisissez une valeur en degrés dans le champ adjacent afin de spécifier l’angle de rotation souhaité pour le graphique.
, cliquez sur l’onglet Segments. Faites glisser la roue en regard de « Angle de rotation », ou saisissez une valeur en degrés dans le champ adjacent afin de spécifier l’angle de rotation souhaité pour le graphique.
Si un graphique 3D ne présente pas de commande de rotation, il est possible qu’il soit verrouillé. Pour le faire pivoter, vous devez d’abord le déverrouiller.
