
Ajouter et télécharger de la musique dans iTunes sur PC
Aussitôt que vous vous abonnez à Apple Music, vous pouvez ajouter des morceaux, albums, playlists et clips vidéo provenant d’Apple Music à votre bibliothèque musicale iCloud, à laquelle vous pouvez accéder depuis votre PC, iPhone, iPad et iPod touch dès que vous êtes connecté à Apple Music.
Une fois que vous avez ajouté un élément à votre bibliothèque musicale iCloud, vous pouvez le télécharger sur votre ordinateur ou votre appareil et l’écouter à tout moment, même lorsque vous n’êtes pas connecté à Internet.
Remarque : Apple Music n’est pas disponible dans tous les pays ou toutes les régions. Consultez l’article Disponibilité des services Apple Media de l’assistance Apple
Ajouter de la musique à la bibliothèque
Accédez à l’app iTunes
 sur votre PC.
sur votre PC.Choisissez Musique dans le menu local situé en haut à gauche.
Si vous ne voyez pas Musique dans le menu local, vous devez utiliser l’app Apple Music
 que vous avez installée sur votre appareil. Consultez le guide d’utilisation d’Apple Music pour Windows pour plus de détails.
que vous avez installée sur votre appareil. Consultez le guide d’utilisation d’Apple Music pour Windows pour plus de détails.Effectuez l’une des opérations suivantes :
Afficher les recommandations adaptées à vos goûts : Cliquez sur « Pour vous », puis trouvez des morceaux que vous avez écoutés récemment, des playlists personnelles créées pour vous, des genres susceptibles de vous plaire et plus encore.

Si vous ne voyez pas « Pour vous », vérifiez que vous êtes bien connecté à Apple Music avec votre identifiant Apple (ou votre compte Apple).
Afficher les nouveautés d’Apple Music : Cliquez sur Explorer, puis parcourez de la musique adaptée à votre humeur, les nouvelles sorties, les classements et plus encore.

Faire une recherche dans le catalogue Apple Music : Cliquez dans le champ de recherche dans le coin supérieur droit de la fenêtre iTunes, saisissez un mot ou une phrase, puis cliquez sur « Tout Apple Music ».
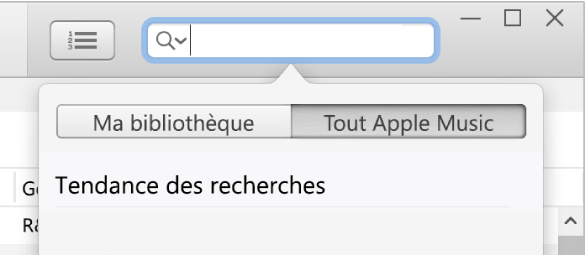
Pour ajouter de la musique à votre bibliothèque, effectuez l’une des opérations suivantes :
Placez le pointeur sur un élément, puis cliquez sur
 .
.Placez le pointeur sur un élément (comme un morceau ou un album), cliquez sur
 , puis choisissez « Ajouter à la bibliothèque ».
, puis choisissez « Ajouter à la bibliothèque ».Remarque : lorsque vous ajoutez une playlist Apple Music à la bibliothèque, les morceaux de la playlist sont mis à jour chaque fois que le propriétaire de la playlist les met à jour ; cependant, les morceaux n’apparaissent pas individuellement dans votre liste de morceaux.
Si vous ne voyez pas ces options, soit vous n’êtes pas connecté à Apple Music avec votre identifiant Apple (ou votre compte Apple), soit vous n’êtes pas abonné à Apple Music, soit l’option « Bibliothèque musicale iCloud » n’est pas sélectionnée dans les préférences iTunes : choisissez Édition > Préférences, cliquez sur Général, assurez-vous que l’option « Bibliothèque musicale iCloud » est sélectionnée, puis cliquez sur OK.
Télécharger de la musique sur l’ordinateur
Accédez à l’app iTunes
 sur votre PC.
sur votre PC.Choisissez Musique dans le menu local situé en haut à gauche puis cliquez sur Bibliothèque.

Si vous ne voyez pas Musique dans le menu local, vous devez utiliser l’app Apple Music
 que vous avez installée sur votre appareil. Consultez le guide d’utilisation d’Apple Music pour Windows pour plus de détails.
que vous avez installée sur votre appareil. Consultez le guide d’utilisation d’Apple Music pour Windows pour plus de détails.Pour télécharger de la musique de votre bibliothèque iTunes sur votre ordinateur, effectuez l’une des opérations suivantes :
Cliquez sur
 à côté de l’élément.
à côté de l’élément.Placez le pointeur sur un élément (comme un morceau ou un album), cliquez sur
 , puis choisissez Télécharger.
, puis choisissez Télécharger.
Pour afficher les éléments téléchargés uniquement, cliquez sur Téléchargé dans la barre latérale.
Si vous ne renouvelez pas votre abonnement Apple Music, les éléments téléchargés restent sur votre ordinateur, mais vous ne pouvez pas les écouter tant que vous ne renouvelez pas votre abonnement.
Remarque : les musiques que vous téléchargez à partir d’Apple Music ne peuvent pas être gravées sur un disque ni transférées manuellement à un appareil tel qu’un iPhone, un iPad ou un iPod. Les musiques peuvent seulement être téléchargées sur un appareil depuis Apple Music. Consultez la rubrique Présentation de la synchronisation.
