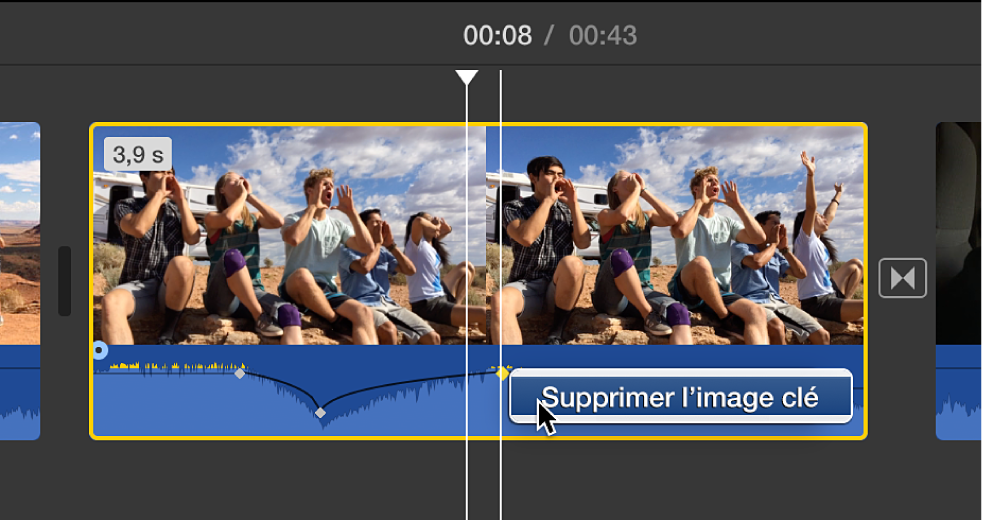Modifier le volume dans iMovie sur Mac
Lorsque vous réglez le volume d’un plan dans iMovie, sa forme d’onde audio change de forme et de couleur afin de refléter vos modifications. Assurez-vous que les sections correspondant aux pics de l’onde n’apparaissent pas en jaune, ce qui indique une distorsion, ou en rouge, ce qui indique un écrêtage (distorsion grave). Si vous voyez du rouge ou du jaune au niveau de votre forme d’onde audio, diminuez le volume jusqu’à ce que l’onde entière soit verte. Si seule une partie de votre forme d’onde est de couleur rouge ou jaune et que le reste est vert, vous pouvez régler le volume de cette partie de la forme d’onde.
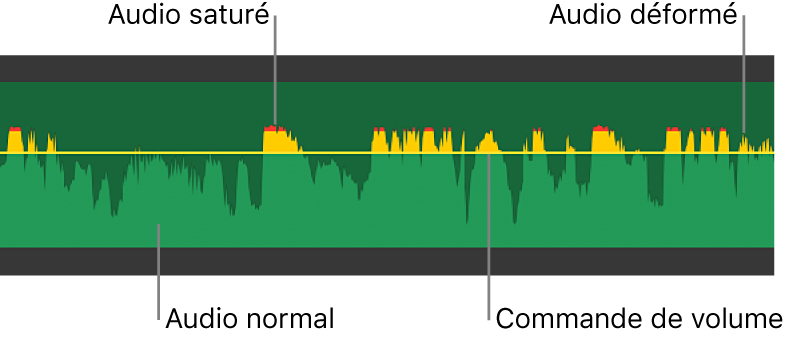
Si les formes d’onde n’apparaissent pas dans la timeline, cliquez sur le bouton Réglages dans le coin supérieur droit de la timeline, puis cochez la case Afficher les formes d’onde.
Modifier le volume dans un plan sur la timeline
Dans l’app iMovie
 sur votre Mac, sélectionnez un clip audio (ou un plan vidéo avec l’audio) dans la timeline.
sur votre Mac, sélectionnez un clip audio (ou un plan vidéo avec l’audio) dans la timeline.Faites glisser la commande de volume (la ligne horizontale perpendiculaire à la forme d’onde audio) vers le haut ou le bas.
Lorsque vous faites glisser, le volume est affiché en pourcentage, et la forme d’onde change pour refléter vos modifications.
Modifier le volume d’une partie d’un plan
Vous pouvez sélectionner une plage dans un plan, puis modifier le volume de cette partie du plan uniquement. La ligne horizontale noire traversant une forme d’onde audio indique le volume du plan audio.
Dans l’app iMovie
 sur votre Mac, placez le pointeur sur le plan dans la timeline et maintenez la touche R enfoncée, puis lorsque le pointeur se transforme en pointeur de sélection de plages
sur votre Mac, placez le pointeur sur le plan dans la timeline et maintenez la touche R enfoncée, puis lorsque le pointeur se transforme en pointeur de sélection de plages  , faites-le glisser sur une partie du plan.
, faites-le glisser sur une partie du plan.Dans la plage sélectionnée, faites glisser la commande de volume (la ligne horizontale dans la forme d’onde) vers le haut ou le bas.
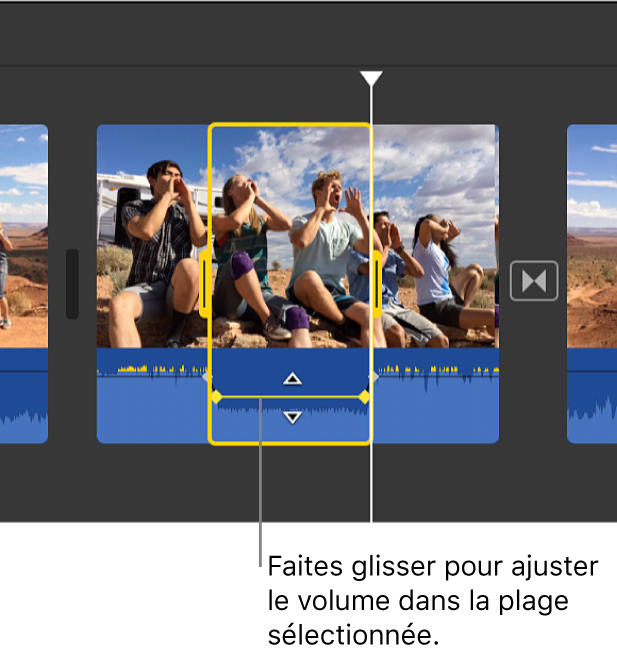
Seul le volume dans la sélection de plage est modifié et iMovie ajoute automatiquement un fondu à chaque bord de la sélection.
Couper le son
Dans l’app iMovie
 sur votre Mac, sélectionnez un ou plusieurs clips audio (ou plans vidéo avec l’audio) dans la timeline.
sur votre Mac, sélectionnez un ou plusieurs clips audio (ou plans vidéo avec l’audio) dans la timeline.Cliquez sur le bouton Volume pour afficher les commandes de volume.

Cliquez sur le bouton Activer/Désactiver le son
 .
.Pour réactiver le son, cliquez de nouveau sur le bouton Activer/Désactiver le son.
Régler l’audio dans le temps grâce aux images clés
Utilisez des images clés pour réduire le volume d’une partie d’un plan, puis augmentez progressivement le volume. Les images clés sont des marqueurs que vous pouvez ajouter à des points particuliers dans un plan pour modifier le volume à ces points. La ligne horizontale noire traversant une forme d’onde audio indique le volume relatif du plan audio.
Dans l’app iMovie
 sur votre Mac, sélectionnez un plan dans la timeline qui contient l’audio que vous souhaitez ajuster dans le temps.
sur votre Mac, sélectionnez un plan dans la timeline qui contient l’audio que vous souhaitez ajuster dans le temps.Dans la partie en forme d’onde du plan, déplacez le pointeur sur la commande de volume (ligne horizontale) au niveau d’un point où vous souhaitez ajouter une image clé.
Pour ajouter une image clé, appuyez sur la touche Option et maintenez-la enfoncée, puis cliquez sur la commande de volume.
Lorsque vous appuyez et maintenez la touche Option enfoncée et que le pointeur se trouve près de la commande de volume, le pointeur se transforme en pointeur « Ajouter une image clé ». Vous pouvez cliquer autant de fois que vous voulez pour ajouter des images clés au plan.
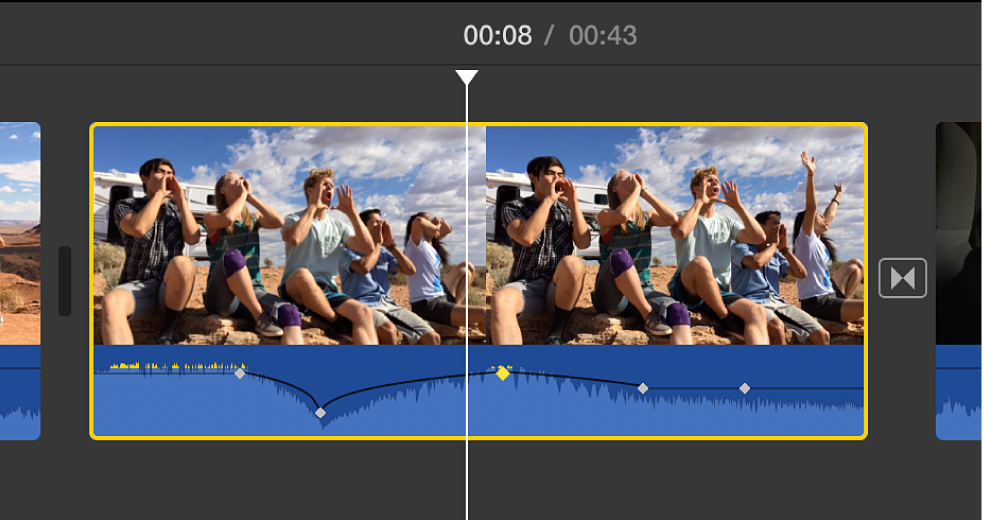
Remarque : vous devez ajouter au moins deux images clés à votre plan afin de régler l’audio dans le temps, car tout ajustement de volume s’effectue entre deux images clés.
Lorsque vous avez ajouté au moins deux images clés, effectuez l’une des opérations suivantes :
Régler le volume du plan sur une image clé : Faites glisser l’image clé vers le haut ou vers le bas.
Régler le volume du plan entre deux images clés : Faites glisser la commande de volume vers le haut ou vers le bas entre les images clés.
Pour supprimer une image clé, cliquez celle-ci dans un plan de la timeline tout en maintenant la touche Contrôle enfoncée et choisissez Supprimer l’image clé dans le menu contextuel.